Raspberry PiのOSインストール
こちらからRaspberry PiにインストールするDebian系Linux OS “Raspbian”をダウンロードしてきます。
こちらからRaspbianをSDカードにインストールするためのプログラム”Win32DiskImager”をダウンロードします。
ダウンロードした双方の圧縮ファイルを展開します。
SDカードをパソコンに接続し展開したフォルダーから”Win32DiskImager.exe”を起動します。
※ “Win32DiskImager”の使用は書き込み先を間違うとデータ損失の危険性があります。慎重に行なってください。
ダウンロードした”Raspbian”のイメージファイルを選択し、書き込み先のSDカードを選択します。
準備ができたら”Write”ボタンを押してください。
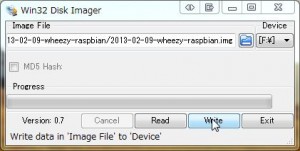
警告ダイアログが出てきます。問題がなければ”Yes”を押してください。
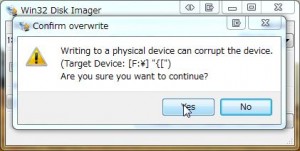
書き込みが完了すると下記のダイアログが出ます。”OK”を押し、”Win32DiskImager.exe”を終了してください。
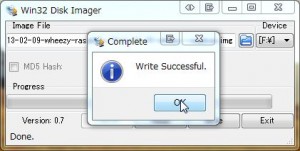
Raspberry Piの初回起動
Raspberry PiにOSの入ったSDカードを接続し、キーボード、マウス、モニタ、LANケーブルを接続します。
準備ができたことを確認し最後にMicroUSBケーブルを接続します。
※ Raspberry Piには電源ボタンがありません。MicroUSBケーブルを接続した瞬間起動し始めます。

起動中に下記のような初回設定画面が表示されます。
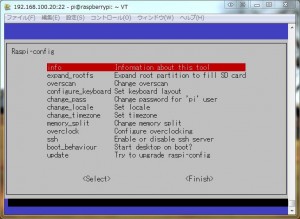
※ 画像ではインストール後、SSHによる遠隔操作にて再現を行なっております。
※ ここでは、最低限の設定を紹介いたします。各自、必要に応じて設定を行なってください。
SDカードの容量全部を使用するようにします。
“expand_rootfs”を選択しTabキーを押し”Select”を選択し”Enter”を押します。
※ 以降、カーソルの移動に仕方につては省略して解説します。
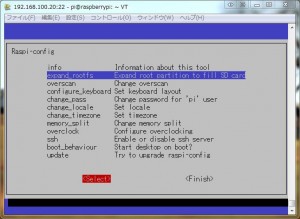
そのまま”Ok”を押して設定項目が並んでいる画面に戻ってください。
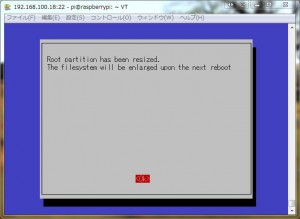
画面をフルスクリーンで表示する設定を行います。
“Enable”を選択し設定項目が並んでいる画面に戻ってください。
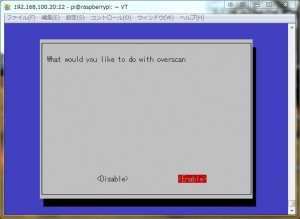
キーボードレイアウトを設定します。
“Generic 105-key (Intl) PC”を選択します。
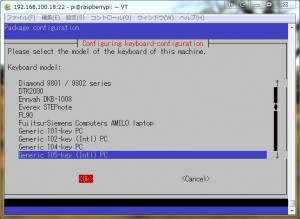
“The default for the keyboard layout”を選択します。
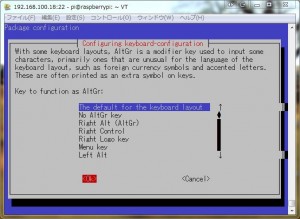
そのまま”No”を押して設定項目が並んでいる画面に戻ってください。
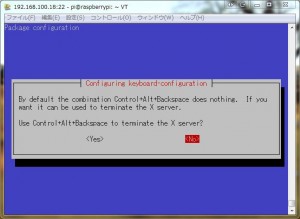
ローケルを設定します。
“ja_JP.UTF-8 UTF-8″にSpaceキーでチェックを入れ、”Ok”押してください。
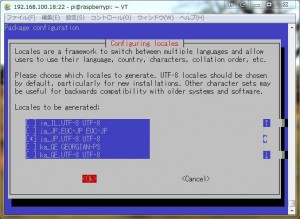
“ja_JP.UTF-8″を選択し設定項目が並んでいる画面に戻ってください。
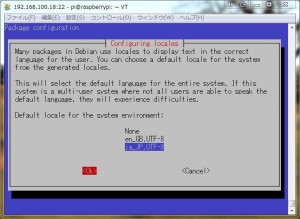
タイムゾーンを設定します
“Tokyo”を選択し設定項目が並んでいる画面に戻ってください。
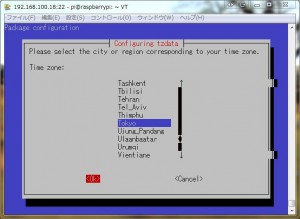
OSをアップデートします
“update”を選択します。
※ アップデートにはインターネット環境が必要です。
※ 結構時間がかかります。気長に待ってください。
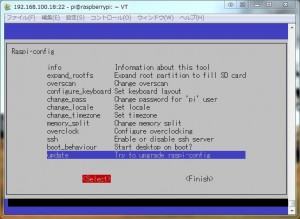
設定を終了します
日本語環境をインストール
コンソール画面に切り替わりましたら下記のコマンドを入力してください。
※ インストールにはインターネット環境が必要です。
※ 結構時間がかかります。気長に待ってください。
$ sudo apt-get install task-japanese task-japanese-desktop
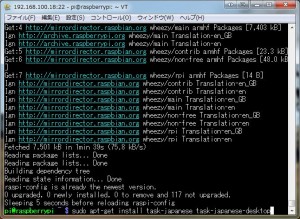
依存関係にあるパッケージのインストール求められるので”Enter”を押します。
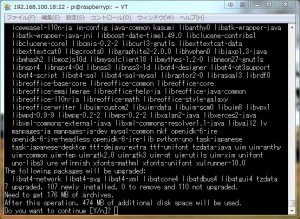
Raspberry Piを再起動します
日本語環境のインストールが完了しましたら下記のコマンドを入力してください。
※ 今回は若干エラーを吐いているパッケージもありますが気にしないことにします。
※ どうしてもエラーが気になる場合は$ sudo apt-get -f installと実行してください。
$ sudo reboot
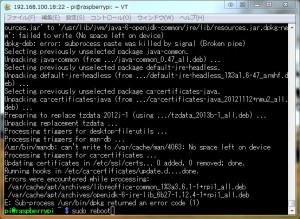
Raspberry Piのログイン
正常に起動すると下記のような文字列が表示されます。
下記のようにアカウント情報を入力してください。
1 2 3 4 5 6 | My IP address is ***.***.***.***Debian GNU/Linux 7.0 raspberrypi tty1raspberrypi login: pi ← ユーザ名Password: raspberry ← パスワード(入力中の文字列は表示されません) |
デスクトップの起動
ログインするとコンソールが表示されます。
下記の様にコマンドを入力してデスクトップを起動してください。
以上でインストール完了となります。
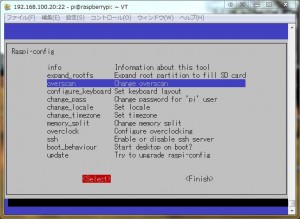
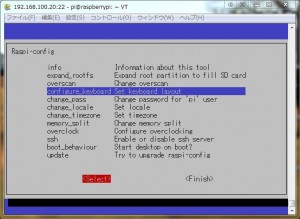
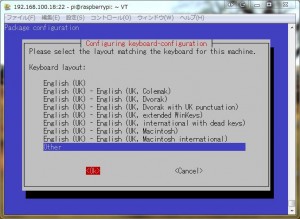
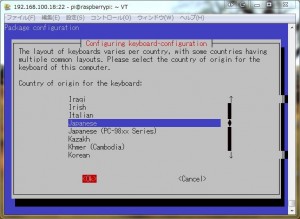
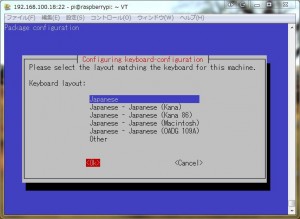
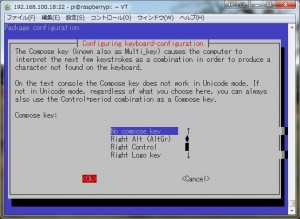
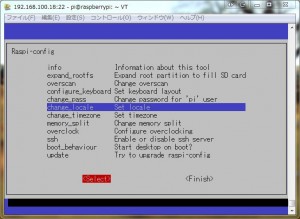
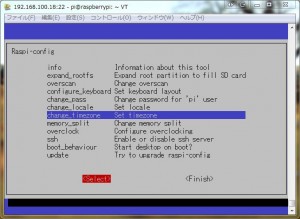
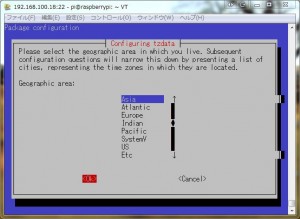
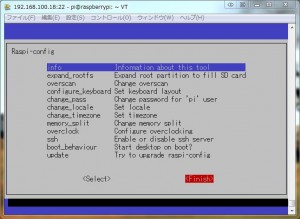
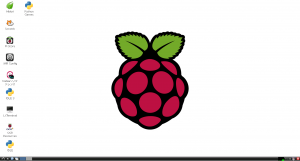
0 Comments.