いや~いままで田舎者でPixivというものを知らなかった
いや絵かきさんではないのであまり興味がna(殴
・・・私は悪魔でプログラムを書いてサーバで走らす事しか興味がない人間なので友達の要望がなければ見向きもしなかったかもしれませんw
そんなわけで簡単な(普段からWindows使う人はなれないかも・・・)ダウンローダを作ってみました
Download
こちらのダウンロードページよりダウンロードをお願い致します。
元はLinuxとかMacとかあのあたりで動かすソフトなので・・・・コマンドです
(周りの様子があれば今後マウスでつんつんできるようにするかも)
まぁそんな感じで気軽じゃないかもしれませんが一応Windowsで動くものを作りました。
今後気が向けば色々と更新するかもしれませんね~
まぁ無ければ放置de(殴
・・・はい まぁタグで検索したりとかは頑張れば作れると思いますがなんせ時間ないし・・・
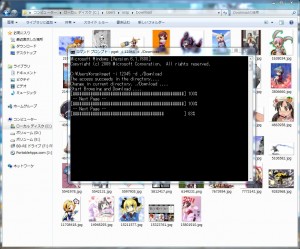
―――――――――――――――――――――――――――――――――――――
ぷろぐらむめい:~ひととおり動くPixiv画像ダウンローダ~
ばーじょん :Ver α 01.00
さくしゃ :ORBIT
ほむぺ :https://www.orsx.net/blog/
かいはつげんご:Perl
おーえす :Windows 7 / Windows XP
ちょさくけん :まぁ、常識の範囲であそんでね
―――――――――――――――――――――――――――――――――――――
≪その他免責事項≫
このソフトウェアを使用したことによって生じたすべての障害・損害・不具
合等に関しては、私と私の関係者および私の所属するいかなる団体・組織とも、
一切の責任を負いません。各自の責任においてご使用ください。
・インストールのしかた
① このフォルダに同封されたpget.exe(実行ファイル)をC:Users[ユーザ名]にコピーまたは移動してください
② 同様にconfigs(フォルダ)もC:Users[ユーザ名]にコピーまたは移動してください
③ メモ帳で②でコピーしたconfigs(フォルダ)の中のpget.confを開き"必ず設定"の項目を編集して保存してください
④ C:に"Download"フォルダーを作成してください。
設定ファイルの書き方 (下のように内容を""でくくったりしないようにお願いします)
username = hogehoge
password = honyahonya
※ このユーザは架空のユーザです
・アンインストールのしかた
先ほどコピーまたは移動した①②④を削除してください。間違って他のファイルを削除しないようにご注意ください。
・使い方
① コマンドプロンプトを起動してください。
② Pixivの気になるユーザのページを表示してください。
③ URLを確認してください。http://www.pixiv.net/member.php?id=000000 この000000の数字を覚えておいてください。
④ コマンドプロントでpget -i (先程の数字) -d ./img と入力するとダウンロードが始まります。
⑤ 完了したらC:Users[ユーザ名]imgを開き画像を見ることが出来ます。
~補足~
④のコマンド"pget -i (先程の数字) -d ./img" の"-d ./img"を省略するとインストールのしかたの④で作成されたフォルダーに保存されます。
コマンドプロンプト起動方法
(左下 Windows マーク) → 全てのプログラム → アクセサリ → コマンドプロンプト
・履歴
2011/01/16 Ver α 01.00 公開
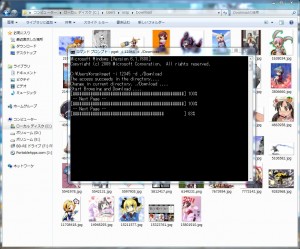
最近のコメント