諸事情によりドメインを変更することになりました。
ブックマークされている方はこちらの新しいURLであるかご確認ください。
https://www.orsx.net
が検索エンジンに登録され次第古いURLからはアクセスを遮断します。
諸事情によりドメインを変更することになりました。
ブックマークされている方はこちらの新しいURLであるかご確認ください。
https://www.orsx.net
が検索エンジンに登録され次第古いURLからはアクセスを遮断します。
EeePC 701 SD-Xでも
内蔵の無線LANカードを利用する事が出来ましたので紹介します。
端末で以下のコマンドを入力してください。
wget http://launchpadlibrarian.net/16098501/rtl8187se_linux_26.1016.0716.2008.tar.gz
tar xfz rtl8187se_linux_26.1016.0716.2008.tar.gz
cd rtl8187se_linux_26.1016.0716.2008
sudo -s
./makecln
./makedrv
DESTDIR=/lib/modules/$(uname -r)/kernel/drivers/net/wireless
mkdir -p $DESTDIR/ieee80211
cp rtl8185/*.ko $DESTDIR
cp ieee80211/*.ko $DESTDIR/ieee80211
rm -f /lib/modules/$(uname -r)/ubuntu/wireless/rtl8187-usb/ieee80211/*.ko
depmod -a
当サーバーミラー
rtl8187se_linux_26101607162008tar.gz
URL
https://www.orsx.net/wp-content/uploads/2009/01/rtl8187se_linux_26101607162008tar1.gz
面倒だ!!って方の為に
コンパイル済みドライバー
BT3→modules
の中にコピーしてください。
rtl8187se.lzm
(右クリックで保存することを推薦します。)
この後は再起動し、[K]→[Intemet]→[Wireless Assistant]
で設定すると無線LANが利用可能になります。
参考元(ファイル、コマンド)
http://eeepc360.web.fc2.com/
情報を提供して下さった方
tohru__sさま
http://blogs.yahoo.co.jp/tohru__s
有難うございました。
ディスク容量
ディスク容量は標準でも 無制限 ご利用頂けます。
もちろんページ数制限なども有りません。
ただし、ファイル置き場としての利用や、著作権に関わるファイルのアップロードは禁止します。
アカウント数制限
特に制限は有りません。
一人でいくつでも登録できます。
メール
メールアカウントサービス提供中です。
携帯端末向けのホームページ
携帯端末向けの使用に、設定または設置して頂ければ、
通常の携帯端末向けサイトの構築は可能です。
料金について
完全無料です。
Web Log
WordPressの使用が可能です。
サポート
管理人 「ORBIT」が理解できる範囲までは、すべてサポートします。
しかし、CGI等のトラブルはご自分で解決してください。
CGI PHP .HTACCESS SSI SENDMAIL
CGI
利用可能です。
ただしサーバーに負担がかかるゲーム関係のプログラムの設置は禁止します。
場合によってはユーザーの許可無く削除する場合が有ります。
Perlのパス
#!/usr/bin/perl
#!/usr/local/bin/perl
設置位置
./public_html/cgi-bim/
で、パーミッションは755で実行できます。
ディレクトリは777です。
PHP
利用可能です。
バージョンは5です。
ディレクトリ
./public_html/
内で使用可能です。
.htaccess
ディレクトリ
./public_html/
内で使用可能です。
SSI
ディレクトリ
./public_html/
内で拡張子shtml/htmlで使用可能です。
SENDMAIL
利用可能です。
ただしスパムに利用されると思われるもの、外部から自由に使えるものは
場合によってはユーザーの許可無く削除する場合が有ります。
sendmailへのパス
/usr/sbin/sendmail
詳細または登録は
以下からお願いします。
RENTAL ORBIT SPACE
先ほどサーバーのスペックを強化させました。
内容
HDD交換(容量増)
メモリー増設
HDDの交換は困りました
情報がまばらでどれを参考にしていいのか分からない
ddをつかったりcpをつかったり皆色々
しかもどれも難しい
交換の時にはいつもと違いあせっているので
誤ってHDDの基盤についてる部品をはがしてしまい認識すらしないという始末
正直どうなるかと思いました。
その後、半田小手を使い丁寧に部品を繋ぎ直し作業再開
今回は誰でも出来て超簡単なバックアップ&リカバリーデータ作成を紹介します
今回使用したのは
Norton Ghost 2003のBoot CD
Norton Ghostを持ってない人は買いなさい
クリック
実は、こんなとこにちゃっかり有ったりしてw
(これは2003じゃないかもしれませんし何より自己責任でお願いします。)
参考にしたサイト
Norton Ghost 2003(ノートン ゴースト2003)、筆者の使い方の目次
まず取り替えるHDDにVine Linuxをインストールします。
まあ上のサイトの説明を見れば分かると思いますが、
やり方は、とても簡単なので
私は注意事項と簡単な説明をします。
私は
同じHDD内の別パーティションへのバックアップと
同じPC内の別HDDへのバックアップ
を複合して作業をしました。
要するに、パーティションのバックアップを同じPC内の別HDDへ保存します。
バックアップを取るパーティションは / だけでよいです。
保存先HDDは必ずFat32でフォーマットしておきましょう。
でないと保存が出来ません。
当たり前ですが保存するデータよりもHDDの容量が大きくないといけません。
後は上のサイトを参考にがんばりましょう!!
どうしても失敗していたWebminのインストール
今回やったら成功しましたので紹介します。
/etc/apt/sources.listを編集しましょう。
10行目当たりに
rpm [vine] http://updates.vinelinux.org/apt 4.2/$(ARCH) main plus extras updates nonfree
rpm-src [vine] http://updates.vinelinux.org/apt 4.2/$(ARCH) main plus extras updates nonfree
extrasを追記
端末を起動し
# apt-get update
と入力
一覧が取得されたら
# apt-get install webmin
と入力
インストールするかと聞かれますので
y
と入力
これでインストール出来ると思います。
インストール後
ブラウザで
https://127.0.0.1:10000
と打ち
rootでログインする
画面が表示されたらインストール成功!!
インストール後
localhostでしかログイン出来ないので
クライアントマシンからもログイン出来るように設定する。
/etc/webmin/miniserv.conf
を開き
allow=127.0.0.1 192.168.24.5
等とプライベートIPアドレスを入力する
編集後
# /etc/init.d/webmin restart
で再起動しましょう。
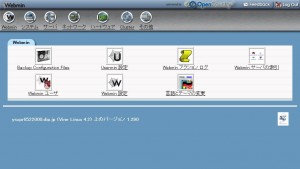
追記
Apacheサーバの実行可能ファイル /usr/sbin/httpd が存在しません。Apacheがインストールされている場合は、正しいパスを使用するようにモジュールの設定を調整してください。
は!?(汗
設定しましょう。
Apacheサーバのルートディレクトリ:/etc/apache2
httpdの実行可能ファイルのパス:/usr/sbin/apache2
apachectlコマンドのパス:/usr/sbin/apache2ctl
apacheを起動するためのコマンド:/etc/init.d/apache2 start
apacheを停止するためのコマンド:/etc/init.d/apache2 stop
設定を適用するコマンド:/etc/init.d/apache2 restart
mime.typesのパス:自動にする
Apacheのバージョンが違ったわけですねw
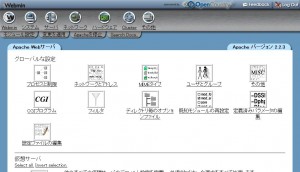
BackTrack 3 USB インストール EeePC 画像で解説
※こちら、でもっと分かりやすい解説を準備しまいた。
使用するソフトの準備
BackTrack
ここから、
Description: CD Imageと
Description: USB Version (Extended)をダウンロードする。
Description: CD ImageはCDに焼きましょう
Description: USB Version (Extended)をExtractNowなどを使いisoファイルを解凍しておく
以前、超簡単にBackTrack 3をインストールしてみましたが、
何より、ためらったところは保存ができないということ。
壁紙変えても元に戻る!!
ソフト入れても元に戻る!!
やってらんねー!!!
って思った人は多いと思います。
しかし、実際保存ができるインストールの仕方はヤッパリ難しい(汗
っと、思った人がここに来てあの記事を読んだのではないでしょうか?
今回、コマンドの知識の無い人でも簡単に保存ができるUSBメモリーを作れるように頑張って記事を書きます。
まず、必要なのはQTPartedの知識。
私は、このソフトを愛用している訳で。
またすごくお勧めのソフトでもあります。
そもそも、QTPartedってなんだよ!!
はい。パーティションを切るためのソフトです。
何のコマンドの知識もいりません。
詳しく書かれているサイトを紹介します。
QTParted パーティション設定ツール
ここを読んだらおそらく理解してもらえると思います。
QTPartedはBackTrack 3にも全く同じものが入っています。
場所は
K>System>QTParted
です。
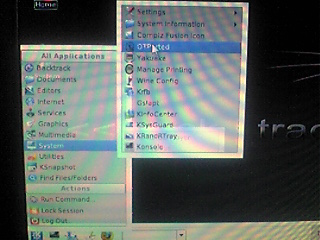
人によっては
dev/hda とか
dev/sda とか
dev/sdb とか
が理解していない為に挫折する人もいますので簡単に説明します。
hdとaに分けます。
hdとはハードディスク等内蔵されている記憶領域
よって、sdはUSB等に接続された記憶領域
では後ろに付く
a,b,c,d,e,f,g
これは?
もう、お分かりいただけてると思いますが
Windowsで言うCドライブ、Dドライブ、リームバブルディスク(E:)
とか、あのアルファベットです。
でもLinuxとWindowsで違うところはhd,sdで分けられる事。
Windowsは一まとめです。
dev/sda1
dev/sda2
って、番号は、物理的に存在いているドライブの中にある区切られたスペース名。
前から順に1,2,3,ってな感じです。
これで下ごしらえ完了です。
要領を確認したUSBメモリー(2G以上)をBackTrack 3 LiveCDのQTPartedを使い2つに切り分けます。
適当に半分に区切りましょう。
前半分をFat32でフォーマット
後半分をExt2でフォーマット
フォーマットが完了したらSystemアイコンをダブルクリック
Storage Mediaをダブルクリック
Ext2でフォーマットした方のUSBメモリーのアイコンをダブルクリック
その中にchangesフォルダーを作成する。
これでBackTrack 3 LiveCDでの仕事は終了
シャットダウンしましょう。
Windowsを起動しダウンロードしたUSB Version (Extended)(bt3final_usb.iso)
の解凍した中身をすべて(bootフォルダ、BT3フォルダ)USBメモリーにコピーする。
コピー後boot>bootinst.batをダブルクリックして起動する。
何か指示されたらとりあえずEnterを押す。
これでブートローダーのインストール完了
次にboot>syslinux>syslinux.cfgをメモ帳などで編集する
LABEL pchanges
MENU LABEL BT3 Graphics mode with Persistent Changes
KERNEL /boot/vmlinuz
APPEND vga=0x317 initrd=/boot/initrd.gz ramdisk_size=6666 root=/dev/ram0 rw changes=/dev/sda2 autoexec=xconf;kdm
(起動する機種によってsdaと認識したりsdbと認識したりまちまちみたいです。環境に応じて変更してください。)
これで保存ができるUSBメモリー作成完了
起動はUSBメモリーを選択
Boot画面での選択でBT3 Graphics mode with Persistent Changesを選ぶ
これで保存が可能になる。
ここまで、至るまでの道のり
ここ数日、BackTrackの機動法を考えてました
バーチャルPCによる起動を考えましたがどれも機動しません。
最後にVMware Serverで試したところ見事起動!!
でも、気がついたのです。
確かにネットにつながってはいるが
これ、無線ラン認識してねー!!!!!!!
無線ランがあってこそのBT無線ランなしに用はないorz
ようやく、この方法を使おうと決心したのでした。
追記
設定が気に入らなくなったらBootの選択で
BT3 Graphics mode with Persistent Changes
でなく、一番上を選択して
Ext2でフォーマットしたUSBメモリーを開き
全て削除し
changesフォルダーを作ればリカバリー完了です。
多分これを使えば901は無線LANを使えるかもしれません。
Ralink RT2860
参考
Eee PC 901-Xで遊ぶ
出来たらお知らせください。
私は、701 SD-Xなのでソースパッケージ: rtl8187se (1023.0928.2008)
で試しましたが認識はされるもの上手くネットにつながりませんでしたorz
でも都合よく使うにはどちらにせよintel3945が必要みたいです。
701 SD-Xでも使えるかな。。。。。
日本語入力は
scim
scimanthy
kanna
これらをインストールしたら日本語が入力できるとおもいます。
そんなに甘くなかったです(汗
eeePC901 で backtrack 3 Aircrack
を見ていただけると何と無くご理解いただけると思います。
EeePC クラック や BackTrack クラッキング などで検索してくる人がいますので
少しここら辺も紹介します。
セキュリティをかけてない無線LANはどのような危険があるか。
勝手にLANが使われる。
くらいにしかみんな考えてないのでしょうか?
今日少し面白い事を紹介します。
Ubuntuが入ったEeePCや先日紹介したBackTrack 3の入ったUSBメモリーを準備します。
Windows XPでも対応したソフトはありますが無理やり動かしているわけで、
動作しない機能もあるようです。
BackTrack 3はもともと入っていると思いますがWireshark(Ethereal)というソフトです。
eeeUbuntuをインストールしている方はSynaptic パケットマネージャを起動してWireshark
と検索してみてください。
おそらく、検索で引っかかると思いますのでインストールしてください。
今回はeeeUbuntuで紹介します。
インストールしたら起動してみてください。
アプリケーション>インターネット>Wireshark(as root)
を起動してください。
権限を取得するためにパスワードを要求してくるかと思います。
入力してください。
すると立ち上がると思います。
起動後Fileの下にあるボタンをクリック
ポインターをボタンに合わせると
List the available capure interfaces…
と表示されると思います。
クリックすると
Wireshark: Captur Interfaces
というウインドウが開きます。
おそらく、EeePCの場合Wlan0が有効だと思いますので、Startを押しましょう。
するとネットワーク上をキャプチャーします。(スニッフィング)
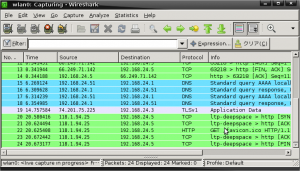
まぁ、こんな感じです。
流れている情報が一目両全なんですねw
これ以上説明すると、さすがにまずいのでここまでとします。(色々と、さっして下さい)
読み方を紹介しているサイトがありましたので紹介します。
Etherealの読み方
メールのパスワードやら色々情報が見れますが
間違っても悪用しないようお願いします。
多分、初のeeeUbuntuでのスニッフィング紹介でしょうか^^
興味がある方は試してみると面白いですよ。

iPod nano用iPod Linux使おう!
先ずは、iPod Linuxを入手!(クラッシュの危険性があるので自己責任で。
URLは、http://miche.aqua-gero.com/nano/
Download nanoipl.zipをここからDownしょう!
次に、解凍し、インストーラーを起動させてください。
(iPodは接続し、デスクで使えるようにしといてください。)
次へをクリックすると自動的にインストールされます。
最後に完了をクリックするとインストール完了!!
起動、させるにはリセットし巻き戻しを押し続ければ起動できます。
先日外付けHDDにLinuxをインストールしたら
GURBの保存場所を間違いCドライブのXPが起動しなくなり再インストールしようと思ったら
プロダクトキーを紛失して涙目状態
笑える事にそのプロダクトキーを探すのに使ったのがまたもやLinux
つくづくLinuxはすごいと思いました。
今回、説明する方法では故障したPCのHDDを無理矢理Linuxで解析してインストールされていたOS
もしくは、市販のソフトウェアのプロダクトキーを探します。
Scankeylx – プロダクトキー検索ツール on Linux
こちらのサイトで詳しく紹介されています。
今回利用するLinuxはKNOPPIXと言うOSです。
EeePCでの使用は、BackTrack3をUSBにインストールする方法と同じようにしていただければ動くと思います。
どうやら、バージョンによっては動作する物、しないものがあるので
KNOPPIX 5.3.1を使用することを強くお勧めします。
EXE自動解凍ファイル使用方法。
Windows製OS上でダウンロードしたファイルをダブルクリックしてください。
自動的に解凍が開始されます。
解凍して出てきたフォルダー
1.scankeylx_r0804aの中身全てを32 Mbyte以上のUSBメモリーに保存してください。
2.knx5.3.1CD.20080の中身全てを700 MbyteのCDに保存してください。
KNOPPIXを起動します。
knx5.3.1CD.20080を保存したCDをPCの光学ドライブに入れBOOTをCDに設定しパソコンを起動します。
このときまだUSBメモリーは接続しません。
BOOTが始まると
boot:と表示されるので、
knoppix noswapと入力してEnterを押します。
図
boot: knoppix noswap
すると、うまく起動してくれます。
この動作を省くと画面が極端に見辛くなりますので省かないでください。
起動後USBメモリーをPCに接続します。
画面上に認識されてアイコンが表示されると思います。
USBメモリーのアイコンを右クリックし
[プロパティ(P)]をクリック
[デバイス(V)]タブをクリック
読み取り専用のチェックをはずします。
この動作を省くと解析結果をUSBメモリーに保存できませんので省かないでください。
USBメモリーのアイコンをクリックして開きます。
start_scankey アイコンをクリックしてください。
いくつか端末が起動し、scankeylxのウインドウが開きます。
scankeylxのウインドウのDrive [▼]をクリックして対象(解析するドライブ)を選択します。
保存先がUSBメモーとなっている事を確認後、
一番したの[OK]をクリックして解析を開始させます。

Running Moniterが100%になったら解析完了です。
[Cancel]をクリックしてください。
本当に終了するかと問われますので[Yes]をクリックして終了してください。
UMDメモリー内にscan_xxxxxx_yyyyyy.log と言うファイルが作成されています。
そのファイルをreportlogと言うファイルにドラッグアンドドロップしてください。
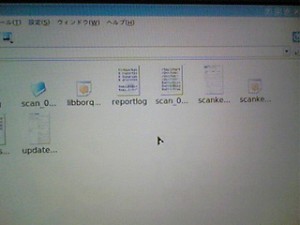
対象になる文字列を検索して振り分けます。
完了すると勝手にウインドウは終了します。
振り分けられたデータはscan_XXXXXX_YYYYYY.dirと言うフォルダーの中にTXT形式で保存されます。
解析結果(ファイル一覧)
◎,○,△,×,は有用度です。
○10Digits.txt
10 桁形式 XXX-XXXXXXX のキーを集めたファイルです。ファイル内容は 20 桁の連続した数値です。20 桁の表示を ProductId=AAAAABBBCCCCCCCDDDDD の様に 5,3,7,5 桁に区切ると B, C 部分がキーになります。
△20Digits.txt
20 桁形式 XXXXX-XXX-XXXXXXX-XXXXX のキーを集めたファイルです。重複が含まれています。途中の 3, 7 桁部分が 10 桁形式キーになっている場合もあります。
○20DigitsSort.txt
20 桁形式のキーを集めたファイルです。重複を含んでいません。
△25Digits.txt
25 桁形式 XXXXX-XXXXX-XXXXX-XXXXX-XXXXX のキーを集めたファイルです。重複が含まれています。
◎25Digits20.txt
25 桁形式かつ 20 桁形式に近いキーを集めたファイルです。重複を含んでいません。
○25DigitsSort.txt
25 桁形式のキーを集めたファイルです。重複を含んでいません。
△DigitalProductId.txt
DigitalProductId に格納されたキーを集めたファイルです。主に 25 桁形式です。
△Licence.txt
Licence に格納されたキーを集めたファイルです。一部の市販ソフトのキーが含まれます。
△LMXXX.txt
lmlic, lmkey に格納されたキーを集めたファイルです。一部の市販ソフトのキーが含まれます。
○PidKey.txt
PIDKEY に格納されたキーを集めたファイルです。Windows NT 4.0、一部の Office、開発ツール のキーが含まれます。
×ProductId.txt
ProductId に格納されたキーを集めたファイルです。20 桁形式と雑多な内容が含まれます。
×ProductKey.txt
ProductKey に格納されたキーを集めたファイルです。色々な形式、雑多な内容が含まれます。
△Serial.txt
Serial に格納されたキーを集めたファイルです。一部の市販ソフトのキーが含まれます。
おそらく、Windowsのプロダクトキーは
25Digits20.txt
の中に保存されているとおもいます。
Linuxを終了し
Windowsをインストールしてプロダクトキーを承認させれば元のようにPCは復活するとおもいます。
ソフト名 Scankeylx
作成者さまへ
今回は本当にありがとうございました。
無事パソコンを復活させることができました。
BackTrack 3 USB インストール EeePC 画像で解説
※こちら、でもっと分かりやすい解説を準備しまいた。
Backtrack3を簡単にEeePCで動かすことが出来るようになりました。
*無理矢理EeePCで動かしてるわけで
実に他のパソコンでもUSB Bootに対応していたら使えると思います。
*LiveCD同様データの保存は出来ません。
*WEP解析ソフト等ほとんどのソフトを使用することが出来ます。
そもそも、Backtrackって何だよ!?
はぃ。
説明します。
セキュリティチェックのソフトが大量に盛り込まれてLinuxです。
要するに使い道によっては最強のハッキング用のOSとなるのです。
UbuntuにWEP解析用のソフトを乗っけたような物では有りません。
WEP解析は勿論、スニッフィング、ポートスキャン、
さらにはマシン乗っ取りまで可能な凄いOSなのです。
他にもたくさんあり、私も何に使うのかわからないソフトも沢山あります。
※他人の無線LANやサーバーに向けて試すのは法律で禁止されてます。
当サイトは違法行為を推薦していません。
自分の設定環境をしり汝自身を知るために紹介しています。
まぁ、能書きはこれくらいにして説明へ入ります。
今回は悪魔で超簡単にBacktrack3を動かしてみようと言うことなので
他にもUSBにインストールする方法は存在しますが、
独自の方法で話を進めます。
先ず、本体の入手
BackTrack Downloads
ここで、
Description: CD Image
をダウンロードし適当なところに保存します。
ISOなので一度CDに焼くか
ExtractNow
等のソフトを解凍し適当なところに保存します。
USBメモリをパソコンに挿しfat32でフォーマット
今回は4GのUSBメモリを利用しました。
Syslinuxをダウンロードし解凍し適当なところに保存します。
今回は3.71バージョンを利用
解凍されたsyslinuxのwin32フォルダにあるsyslinux.exeをCドライブのルートへ(直下)へコピー
コマンドプロントを開く
スタート>すべてのプログラム>アクセサリ>コマンドプロンプト
cd c:
と叩く
Cドライブのルートに移動する
C:>
と帰ってきたら
syslinux.exe -ma -d /boot/syslinux e:
(eはご自分のドライブレターにしてください。)
と叩きます。
これで終わりです。
しかし、こんなにすごいOSにも弱点が・・・・・・
先ず日本語対応ではないです。
まぁ、こんなOSを普段から使うことが無いからこうやってUSBに入れてるわけです。
次に、一部ドライバが対応していません。
特に無線LANアダプタです。
インストールしない限りドライバ当てても再起動すれば元に戻るので
自分で他の無線LANアダプタをつなげるしかありません。
ちなみに下にある画像の無線LANアダプタは無事認識しインターネットに接続できました。
メーカー、PLANEX 価格、2480円

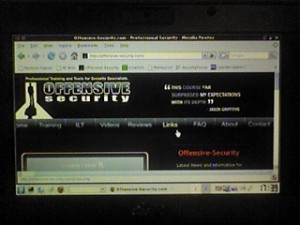
もし、内臓の無線LANアダプタを利用する方法があればぜひ教えていたがければうれしいです。
この記事の応用
BackTrack 3 USB インストール 保存できる 簡単 EeePC
https://www.orsx.net/personal-computer/467/
最近のコメント