BackTrack 3 新規公開
ライブCDの部屋様
が日本語版BackTrack 3を公開されていたみたいです^^
EeeUbuntu関連でよくお世話になってたのに気づきませんでしたw
BackTrack 3 新規公開
ライブCDの部屋様
が日本語版BackTrack 3を公開されていたみたいです^^
EeeUbuntu関連でよくお世話になってたのに気づきませんでしたw
パソコンを自作してから実は自動デフラグソフトを入れてない自分・・・・・
アップデートの通知が酷くて(汗
偶然私は見てしまいました。。。。。。。
まったく速度の遅さは感じませんでしたがこれは酷いですね(汗
起動するだけで全自動デフラグ可能なフリーソフト「JkDefrag」
これを使ってボチボチやって行こうかと^^
そういえば考えてみればLinuxって実は凄いんですよね^^
こんな面倒な事は要らないのですから。
でも何で?って疑問を持つ人は多いかと思いますので紹介しときます。
道具を揃えましょう
●BackTrack 4 beta release
ここからUSB版が無いのでDescription: DVD Imageをダウンロードして代用します。
●2G以上の要領のあるUSBメモリー
●ISOファイルを解凍できるソフト
●KNOPPIXやCDに焼いたBackTrack
まず今回も一応保存が出来るように作成しますので
KNOPPIXやCDに焼いたBackTrackを使いパーティションを切りましょう
BackTrack 3 USB インストール 保存できる 簡単 EeePC
切り方はここを参考にお願いします。
俺はコマンドでするんだ!!って人は・・・・
umount /dev/sdb1
fdisk /dev/sdb
d
1
n
p
1
1
数字”シリンダ1-???までの???を入力”
t
b
n
p
2
数字”シリンダ1-???までの???に1をプラスした??1を入力”
数字”シリンダ??1-!!!までの!!!を入力”
t
83
p
w
mkfs.ext2 /dev/sdb2
これで区切ってください。
Ext2でフォーマットしたスペースにchangesフォルダーを作成する。
↑重要
これからWindows上で解説します。
ダウンロードしたISO(bt4-beta.iso)をパソコン上の好きな場所に解凍します。
先ほどパーティションを切ったUSBメモリーをPCに挿し認識させます。
認識するUSBメモリーはFat32でフォーマットしたスペースですのでここに
先ほど解凍して保存したbt4-beta.isoの中身を全部コピーします。
コピー後、boot>bootinst.batをダブルクリックして起動する。
何か指示されたらとりあえずEnterを押す。
boot>syslinux>syslinux.cfgをメモ帳などで下の設定をコピーペーストする
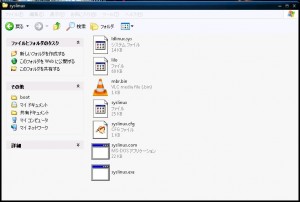
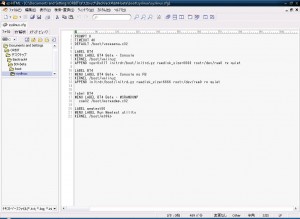
LABEL pchanges MENU LABEL BT4 Graphics mode with Persistent Changes KERNEL /boot/vmlinuz APPEND initrd=/boot/initrd.gz ramdisk_size=6666 root=/dev/ram0 rw changes=/dev/sdb2 autoexec=xconf;kdm
※changes=/dev/sdb2 autoexec=xconf;kdm
は自分の環境にあわせてsda2又はsdb2等変更してください。
これで保存ができるUSBメモリー作成完了
起動はUSBメモリーを選択
Boot画面での選択でBT4 Graphics mode with Persistent Changesを選ぶ
これで保存が可能になる。
まず、使って思ったことですが、どうやらメディアの認識の仕方が若干変わった?
みたいな感じです。
今までUSBをsdaと認識していたのにSATAも含められて(SATAがsda)
USBメモリーはsdbと認識されてます。
でも一応設定の保存も普通に設定したらできました。
やはり日本語対応してませんね・・・・・(汗
出来たら何とかしたいですね^^
短いですがこれが今日の経過報告です。
まだ、
日本語のサイトでUSB Bootを紹介しているところは無いかと思いますので
一番乗りで紹介していこうかとw
明日は学校なので今日は動画のUPしか出来ませんでしたが今後もう少し詳しく調べて
記事として準備していこうかと^^
動画の内容について
携帯のバッテリー切れで動画が勝手に終了したり、
手ブレがひどかったり、ピンボケしてたりいろいろですが
今後機会 があればUPしなおします。
一応としての報告は無事EeePCでもUSBから起動できると言 うことです。
[flashvideo filename=https://www.orsx.net/wp-content/uploads/2009/06/orbit_space_backtrack4b1.flv /]
今後が楽しみですねww
BackTrack 4のベータ版がリリースされましたね^^
BackTrack
VMware Image
仮想PC用のイメージも公開されています。
まだUSB版は出てないですね~
日本語入力は対応しているのでしょうか?
WPAの解析に対応したのでしょうか?
気になるところは多いですね^^
サーバーがBIOS画面で止まってしまって直らなかったのでCOMSクリアーしたら
なんと、うんともすんとも言わなくなって、お亡くなりになってしまいました。
配線に問題はありませんでしたし、電源も問題ありませんでした。
マザーボードが終わったかなと(汗
本日、バックアップもとっていたので何とか復旧できないかと
新しいサーバーを中古で5000円にて入手。
HDDを乗せ変えて起動したところ流石Linux、
起動途中で新しいハードウエアを確認していきドライバをインストールしてくれました。
しかし、問題が。。。。。。
X Server~~~っと
Xウインドウシステムがおかしいと・・・・・
実はビデオボードが変わったのでエラーになったと言う訳です。
仕方なく、他のHDDに一回買ってきたサーバーでVineLinuxをインストールして
そのHDDの/usr/X11R6と/etc/X11をコピーして元々使っていたHDDに上書き保存したら無事起動しました。
そういえば、近々PCが5台になるかも知れません。
何に使おうかな^^
ScriptAliasMatch /~(..*)/cgi-bin/(.*) /home/$1/public_html/cgi-bin/$2
と
AliasMatch /~(..*)/cgi-bin/(.*) /home/$1/public_html/cgi-bin/$2
の違いについて説明します。
結構説明してくれる所は少なく重要な情報なので覚えておいて損は無いものです。
いずれも上の記述はApacheの正規表現で記述されていますが
ScriptAliasMatchは指定したディレクトリ
(ここではユーザーごとのpublic_html以下の/cgi-binディレクトリ内)
にあるファイルをPerlで記述されたファイルと扱いすべて実行してしまいます。
AliasMatchは
AddHandler cgi-script .cgi .pl
で指定された通り拡張子が .cgi .plである物のみPerlで記述されたファイルと扱い実行してしまいます。
よってScriptAliasMatchでCGI実行用ディレクトリを指定してしまうと
DirectoryIndex index.html index.htm index.shtml index.php index.cgi
で記述した内容と矛盾してしまい結果的にindexを省略できなくなってしまいます。
以前から困っていたのが
WordPressでファイルをアップロードするとき2Mbまでしかアップロード
できないという事でした。
ネットで調べても詳しく紹介されているところが無く困ってました。
ですが、解決方法を知りましたので紹介しておきます。
実は、WordPressの設定の問題ではなくPHPの設定の問題でした
#vi /etc/php5/php.ini
で以下の場所を変更しましょう。
おそらくここの設定を行えば、PHPで記述されたアップローダーも
自由に扱えるかと思います。
数字を好きな大きさに変更してください。
今回は
upload_max_filesize = 10M
で設定しています
;;;;;;;;;;;;;;;; ; File Uploads ; ;;;;;;;;;;;;;;;; ; Whether to allow HTTP file uploads. file_uploads = On ; Temporary directory for HTTP uploaded files (will use system default if not ; specified). ;upload_tmp_dir = ; Maximum allowed size for uploaded files. upload_max_filesize = 10M
編集後Apacheの再起動をお忘れなく。
# /etc/rc.d/init.d/apache2 restart
最近のコメント