BackTrack 3 USB インストール EeePC 画像で解説
※こちら、でもっと分かりやすい解説を準備しまいた。
Backtrack3を簡単にEeePCで動かすことが出来るようになりました。
*無理矢理EeePCで動かしてるわけで
実に他のパソコンでもUSB Bootに対応していたら使えると思います。
*LiveCD同様データの保存は出来ません。
*WEP解析ソフト等ほとんどのソフトを使用することが出来ます。
そもそも、Backtrackって何だよ!?
はぃ。
説明します。
セキュリティチェックのソフトが大量に盛り込まれてLinuxです。
要するに使い道によっては最強のハッキング用のOSとなるのです。
UbuntuにWEP解析用のソフトを乗っけたような物では有りません。
WEP解析は勿論、スニッフィング、ポートスキャン、
さらにはマシン乗っ取りまで可能な凄いOSなのです。
他にもたくさんあり、私も何に使うのかわからないソフトも沢山あります。
※他人の無線LANやサーバーに向けて試すのは法律で禁止されてます。
当サイトは違法行為を推薦していません。
自分の設定環境をしり汝自身を知るために紹介しています。
まぁ、能書きはこれくらいにして説明へ入ります。
今回は悪魔で超簡単にBacktrack3を動かしてみようと言うことなので
他にもUSBにインストールする方法は存在しますが、
独自の方法で話を進めます。
先ず、本体の入手
BackTrack Downloads
ここで、
Description: CD Image
をダウンロードし適当なところに保存します。
ISOなので一度CDに焼くか
ExtractNow
等のソフトを解凍し適当なところに保存します。
USBメモリをパソコンに挿しfat32でフォーマット
今回は4GのUSBメモリを利用しました。
Syslinuxをダウンロードし解凍し適当なところに保存します。
今回は3.71バージョンを利用
解凍されたsyslinuxのwin32フォルダにあるsyslinux.exeをCドライブのルートへ(直下)へコピー
コマンドプロントを開く
スタート>すべてのプログラム>アクセサリ>コマンドプロンプト
cd c:
と叩く
Cドライブのルートに移動する
C:>
と帰ってきたら
syslinux.exe -ma -d /boot/syslinux e:
(eはご自分のドライブレターにしてください。)
と叩きます。
これで終わりです。
しかし、こんなにすごいOSにも弱点が・・・・・・
先ず日本語対応ではないです。
まぁ、こんなOSを普段から使うことが無いからこうやってUSBに入れてるわけです。
次に、一部ドライバが対応していません。
特に無線LANアダプタです。
インストールしない限りドライバ当てても再起動すれば元に戻るので
自分で他の無線LANアダプタをつなげるしかありません。
ちなみに下にある画像の無線LANアダプタは無事認識しインターネットに接続できました。
メーカー、PLANEX 価格、2480円

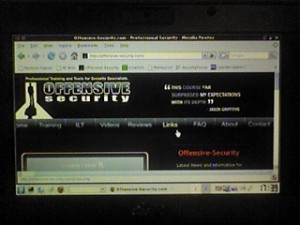
もし、内臓の無線LANアダプタを利用する方法があればぜひ教えていたがければうれしいです。
この記事の応用
BackTrack 3 USB インストール 保存できる 簡単 EeePC
https://www.orsx.net/personal-computer/467/
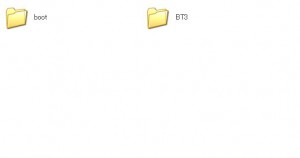

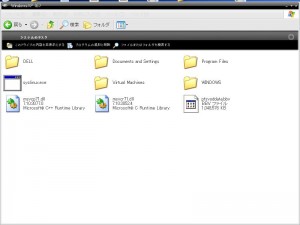
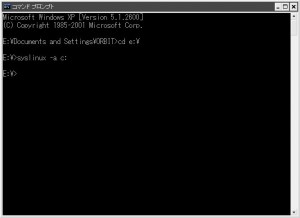
最近のコメント