以前使用していたSquirrelMail-1.4.10a-jaは届いたメールが新しい順番に並ばなくメールを探すのが大変でした^^;
しかもXSS攻撃の対策がされていないとか。。。。。
それで今回、最新版?なのかな?にアップロードしました。
外付けHDDへ、バックアップをとります。
※ 私の環境では、/var/www/html/webmailにインストールしてあります。
# mv /var/www/html/webmail /media/BACKUP/webmail
SquirrelMail 1.5.2をダウンロードする為に公式サイト(English)へ行きます。
(http://www.squirrelmail.org/download.php)
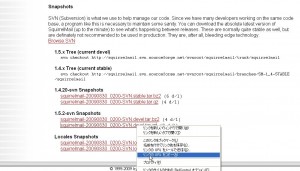
URLをコピーします。
端末(ターミナル)に下記のコマンドを入力します。※ rootディレクトリに保存します。
# wget http://www.squirrelmail.org/countdl.php?fileurl=http%3A%2F%2Fsnapshots.squirrelmail.org%2Fsquirrelmail-20090830_0200-SVN.devel.tar.gz
日本語化ファイルをダウンロードします。
配布元サイト
(http://sourceforge.net/projects/squirrelmail/files/locales/1.4.9-20070106/)
# wget http://downloads.sourceforge.net/squirrelmail/ja_JP-1.4.9-20070106.tar.gz?modtime=1168106199&big_mirror=1
インストール先ディレクトリへ移動します。
# cd /var/www/html
SquirrelMail(本体)を解凍します。
# tar zxvf /root/squirrelmail-20090830_0200-SVN.devel.tar.gz
リネームします。
# mv squirrelmail.devel webmail
日本語化ファイルを解凍します。
# tar zxfv ja_JP-1.4.9-20070106.tar.gz
インストールします。
# ./install
インストール先を聞かれるので以下のように指定します。
Please enter path to your squirrelmail installation:/var/www/html/webmail
下記のディレクトリを作成します。
※ そのままアクセスするとエラーが発生します。
# mkdir /var/www/html/webmail/data
# mkdir /var/www/html/webmail/attach/
書き込めるようにパーミッションを変更します。
# chmod 777 /var/www/html/webmail/data
# chmod 777 /var/www/html/webmail/attach/
不要になったファイルやディレクトリの削除します。
# rm -f ./install
# rm -f /help
# rm -f /locale
# rm -f zxfv ja_JP-1.4.9-20070106.tar.gz
# rm -f ja_JP-1.4.9-20070106.tar.gz
設定します。
# cd /var/www/html/webmail
# ./configure
サーバーの選択をします。
SquirrelMail Configuration : Read: config_default.php (1.5.0)
———————————————————
Main Menu —
1. Organization Preferences
2. Server Settings
3. Folder Defaults
4. General Options
5. Themes
6. Address Books
7. Message of the Day (MOTD)
8. Plugins
9. Database
10. Languages
D. Set pre-defined settings for specific IMAP servers
C Turn color on
S Save data
Q Quit
Command >> d
SquirrelMail Configuration : Read: config_default.php
———————————————————
While we have been building SquirrelMail, we have discovered some
preferences that work better with some servers that don’t work so
well with others. If you select your IMAP server, this option will
set some pre-defined settings for that server.
Please note that you will still need to go through and make sure
everything is correct. This does not change everything. There are
only a few settings that this will change.
Please select your IMAP server:
cyrus = Cyrus IMAP server
uw = University of Washington’s IMAP server
exchange = Microsoft Exchange IMAP server
courier = Courier IMAP server
macosx = Mac OS X Mailserver
hmailserver = hMailServer
quit = Do not change anything
Command >> courier
imap_server_type = courier
default_folder_prefix = INBOX.
trash_folder = Trash
sent_folder = Sent
draft_folder = Drafts
show_prefix_option = false
default_sub_of_inbox = false
show_contain_subfolders_option = false
optional_delimiter = .
delete_folder = true
Press any key to continue…”Enter”
ログアウト時のディレクトリを指定します。
SquirrelMail Configuration : Read: config_default.php (1.5.0)
———————————————————
Main Menu —
1. Organization Preferences
2. Server Settings
3. Folder Defaults
4. General Options
5. Themes
6. Address Books
7. Message of the Day (MOTD)
8. Plugins
9. Database
10. Languages
D. Set pre-defined settings for specific IMAP servers
C Turn color on
S Save data
Q Quit
Command >> 1
SquirrelMail Configuration : Read: config_default.php (1.5.0)
———————————————————
Organization Preferences
1. Organization Name : SquirrelMail
2. Organization Logo : ../images/sm_logo.png
3. Org. Logo Width/Height : (308/111)
4. Organization Title : SquirrelMail $version
5. Signout Page :
6. Top Frame : _top
7. Provider link : http://www.squirrelmail.org/
8. Provider name : SquirrelMail
R Return to Main Menu
C Turn color on
S Save data
Q Quit
Command >> 5
When users click the Sign Out button they will be logged out and
then sent to signout_page. If signout_page is left empty,
(hit space and then return) they will be taken, as normal,
to the default and rather sparse SquirrelMail signout page.
[]: /
※ バーチャルホストに/var/www/html/webmailを割り当てていますので/を指定しました。
SquirrelMail Configuration : Read: config_default.php (1.5.0)
———————————————————
Organization Preferences
1. Organization Name : SquirrelMail
2. Organization Logo : ../images/sm_logo.png
3. Org. Logo Width/Height : (308/111)
4. Organization Title : SquirrelMail $version
5. Signout Page : /webmail
6. Top Frame : _top
7. Provider link : http://www.squirrelmail.org/
8. Provider name : SquirrelMail
R Return to Main Menu
C Turn color on
S Save data
Q Quit
Command >> r
ドメインを設定します。
SquirrelMail Configuration : Read: config_default.php (1.5.0)
———————————————————
Main Menu —
1. Organization Preferences
2. Server Settings
3. Folder Defaults
4. General Options
5. Themes
6. Address Books
7. Message of the Day (MOTD)
8. Plugins
9. Database
10. Languages
D. Set pre-defined settings for specific IMAP servers
C Turn color on
S Save data
Q Quit
Command >> 2
SquirrelMail Configuration : Read: config_default.php (1.5.0)
———————————————————
Server Settings
General
——-
1. Domain : example.com
2. Invert Time : false
3. Sendmail or SMTP : SMTP
A. Update IMAP Settings : localhost:143 (courier)
B. Update SMTP Settings : localhost:25
R Return to Main Menu
C Turn color on
S Save data
Q Quit
Command >> 1
The domain name is the suffix at the end of all email addresses. If
for example, your email address is jdoe@example.com, then your domain
would be example.com.
[example.com]: mail.orsx.net
SquirrelMail Configuration : Read: config_default.php (1.5.0)
———————————————————
Server Settings
General
——-
1. Domain : xxxxx.com
2. Invert Time : false
3. Sendmail or SMTP : SMTP
A. Update IMAP Settings : localhost:143 (courier)
B. Update SMTP Settings : localhost:25
R Return to Main Menu
C Turn color on
S Save data
Q Quit
Command >> r
言語を設定します。
SquirrelMail Configuration : Read: config_default.php (1.5.0)
———————————————————
Main Menu —
1. Organization Preferences
2. Server Settings
3. Folder Defaults
4. General Options
5. Themes
6. Address Books
7. Message of the Day (MOTD)
8. Plugins
9. Database
10. Languages
D. Set pre-defined settings for specific IMAP servers
C Turn color on
S Save data
Q Quit
Command >> 10
SquirrelMail Configuration : Read: config_default.php (1.5.0)
———————————————————
Language preferences
1. Default Language : en_US
2. Default Charset : iso-8859-1
3. Enable lossy encoding : false
R Return to Main Menu
C Turn color on
S Save data
Q Quit
Command >> 1
SquirrelMail attempts to set the language in many ways. If it
can not figure it out in another way, it will default to this
language. Please use the code for the desired language.
[en_US]: ja_JP
SquirrelMail Configuration : Read: config_default.php (1.5.0)
———————————————————
Language preferences
1. Default Language : ja_JP
2. Default Charset : iso-8859-1
3. Enable lossy encoding : false
R Return to Main Menu
C Turn color on
S Save data
Q Quit
Command >> 2
This option controls what character set is used when sending
mail and when sending HTML to the browser.
This option is used only when default language is ‘en_US’.
[iso-8859-1]: iso-2022-jp
SquirrelMailのバージョン非表示にする。
SquirrelMail Configuration : Read: config_default.php (1.5.0)
———————————————————
Language preferences
1. Default Language : ja_JP
2. Default Charset : iso-2022-jp
3. Enable lossy encoding : false
R Return to Main Menu
C Turn color on
S Save data
Q Quit
Command >> r
SquirrelMail Configuration : Read: config_default.php (1.5.0)
———————————————————
Main Menu —
1. Organization Preferences
2. Server Settings
3. Folder Defaults
4. General Options
5. Themes
6. Address Books
7. Message of the Day (MOTD)
8. Plugins
9. Database
10. Languages
D. Set pre-defined settings for specific IMAP servers
C Turn color on
S Save data
Q Quit
Command >> 4
SquirrelMail Configuration : Read: config_default.php (1.5.0)
———————————————————
General Options
1. Data Directory : ../data/
2. Attachment Directory : $data_dir
3. Directory Hash Level : 0
4. Default Left Size : 150
5. Usernames in Lowercase : false
6. Allow use of priority : true
7. Hide SM attributions : false
8. Allow use of receipts : true
9. Allow editing of identity : true
Allow editing of name : true
Remove username from header : false
10. Allow server thread sort : false
11. Allow server-side sorting : false
12. Allow server charset search : true
13. Enable UID support : true
14. PHP session name : SQMSESSID
R Return to Main Menu
C Turn color on
S Save data
Q Quit
Command >> 7
Hide SM attributions (y/n) [n]: y
SquirrelMail Configuration : Read: config_default.php (1.5.0)
———————————————————
General Options
1. Data Directory : ../data/
2. Attachment Directory : $data_dir
3. Directory Hash Level : 0
4. Default Left Size : 150
5. Usernames in Lowercase : false
6. Allow use of priority : true
7. Hide SM attributions : true
8. Allow use of receipts : true
9. Allow editing of identity : true
Allow editing of name : true
Remove username from header : false
10. Allow server thread sort : false
11. Allow server-side sorting : false
12. Allow server charset search : true
13. Enable UID support : true
14. PHP session name : SQMSESSID
R Return to Main Menu
C Turn color on
S Save data
Q Quit
Command >> r
ディレクトリを設定します。
SquirrelMail Configuration : Read: config.php (1.5.0)
———————————————————
Main Menu —
1. Organization Preferences
2. Server Settings
3. Folder Defaults
4. General Options
5. Themes
6. Address Books
7. Message of the Day (MOTD)
8. Plugins
9. Database
10. Languages
D. Set pre-defined settings for specific IMAP servers
C Turn color on
S Save data
Q Quit
Command >> 4
1. Data Directory : /var/local/squirrelmail/data/
2. Attachment Directory : /var/local/squirrelmail/attach/
3. Directory Hash Level : 0
4. Default Left Size : 150
5. Usernames in Lowercase : false
6. Allow use of priority : true
7. Hide SM attributions : true
8. Allow use of receipts : true
9. Allow editing of identity : true
Allow editing of name : true
Remove username from header : false
10. Allow server thread sort : false
11. Allow server-side sorting : false
12. Allow server charset search : true
13. Enable UID support : true
14. PHP session name : SQMSESSID
15. Location base :
R Return to Main Menu
C Turn color on
S Save data
Q Quit
Command >> 1
Specify the location for your data directory.
The path name can be absolute or relative (to the config directory).
You probably need to create this directory yourself. Here are two examples:
Absolute: /var/local/squirrelmail/data/
Relative: ../data/
Relative paths to directories outside of the SquirrelMail distribution
will be converted to their absolute path equivalents in config.php.
Note: There are potential security risks with having a writable directory
under the web server’s root directory (ex: /home/httpd/html).
For this reason, it is recommended to put the data directory
in an alternate location of your choice.
[/var/local/squirrelmail/data/]: /var/www/html/webmail/data
1. Data Directory : /var/www/html/webmail/data/
2. Attachment Directory : /var/local/squirrelmail/attach/
3. Directory Hash Level : 0
4. Default Left Size : 150
5. Usernames in Lowercase : false
6. Allow use of priority : true
7. Hide SM attributions : true
8. Allow use of receipts : true
9. Allow editing of identity : true
Allow editing of name : true
Remove username from header : false
10. Allow server thread sort : false
11. Allow server-side sorting : false
12. Allow server charset search : true
13. Enable UID support : true
14. PHP session name : SQMSESSID
15. Location base :
R Return to Main Menu
C Turn color on
S Save data
Q Quit
Command >> 2
Path to directory used for storing attachments while a mail is
being composed. The path name can be absolute or relative (to the
config directory). Here are two examples:
Absolute: /var/local/squirrelmail/attach/
Relative: ../attach/
Relative paths to directories outside of the SquirrelMail distribution
will be converted to their absolute path equivalents in config.php.
Note: There are a few security considerations regarding this
directory:
1. It should have the permission 733 (rwx-wx-wx) to make it
impossible for a random person with access to the webserver
to list files in this directory. Confidential data might
be laying around in there.
Depending on your user:group assignments, 730 (rwx-wx—)
may be possible, and more secure (e.g. root:apache)
2. Since the webserver is not able to list the files in the
content is also impossible for the webserver to delete files
lying around there for too long.
3. It should probably be another directory than the data
directory specified in option 3.
[/var/local/squirrelmail/attach/]: /var/www/html/webmail/attach/
General Options
1. Data Directory : /var/www/html/webmail/data/
2. Attachment Directory : /var/www/html/webmail/attach/
3. Directory Hash Level : 0
4. Default Left Size : 150
5. Usernames in Lowercase : false
6. Allow use of priority : true
7. Hide SM attributions : true
8. Allow use of receipts : true
9. Allow editing of identity : true
Allow editing of name : true
Remove username from header : false
10. Allow server thread sort : false
11. Allow server-side sorting : false
12. Allow server charset search : true
13. Enable UID support : true
14. PHP session name : SQMSESSID
15. Location base :
R Return to Main Menu
C Turn color on
S Save data
Q Quit
Command >> q
You have not saved your data.
Save? [Y/n]: y
これでインストール完了です。
成功するとログイン後以下の様な表示になります。
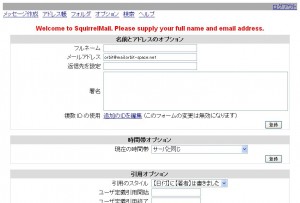
メールアドレスや、その他の設定をここなうとオプション画面になります。
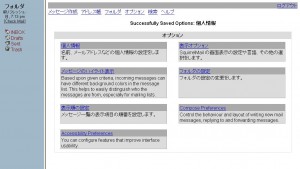
テーマを変更し、メールボックスを表示したところです。

凄いカッコいい!!
メールが順番に並んでるのもとても嬉しいですね~
一つ残念なのが検索すると検索した単語が激しく文字化けするところですね・・・
今度、解決方法を探してみます。
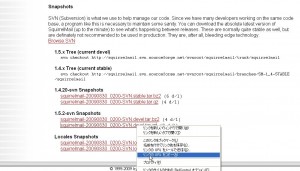
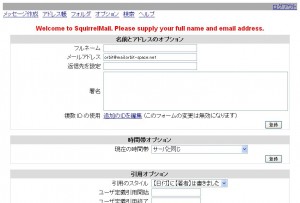
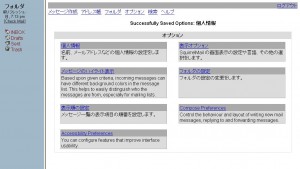







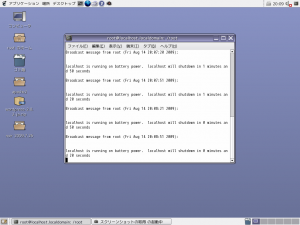
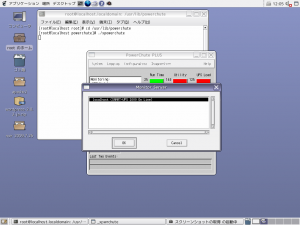
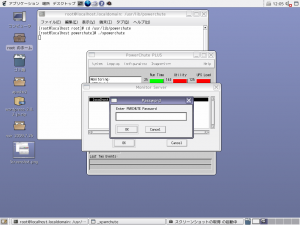
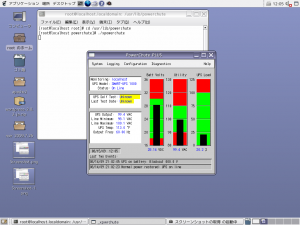

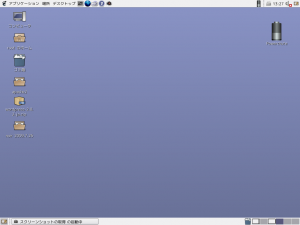
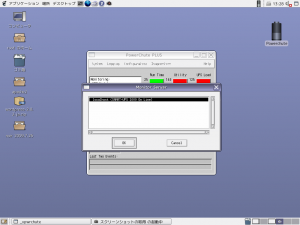
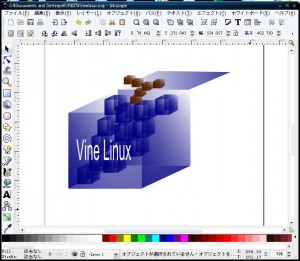


最近のコメント