まず、使って思ったことですが、どうやらメディアの認識の仕方が若干変わった?
みたいな感じです。
今までUSBをsdaと認識していたのにSATAも含められて(SATAがsda)
USBメモリーはsdbと認識されてます。
でも一応設定の保存も普通に設定したらできました。
やはり日本語対応してませんね・・・・・(汗
出来たら何とかしたいですね^^
短いですがこれが今日の経過報告です。
まず、使って思ったことですが、どうやらメディアの認識の仕方が若干変わった?
みたいな感じです。
今までUSBをsdaと認識していたのにSATAも含められて(SATAがsda)
USBメモリーはsdbと認識されてます。
でも一応設定の保存も普通に設定したらできました。
やはり日本語対応してませんね・・・・・(汗
出来たら何とかしたいですね^^
短いですがこれが今日の経過報告です。
まだ、
日本語のサイトでUSB Bootを紹介しているところは無いかと思いますので
一番乗りで紹介していこうかとw
明日は学校なので今日は動画のUPしか出来ませんでしたが今後もう少し詳しく調べて
記事として準備していこうかと^^
動画の内容について
携帯のバッテリー切れで動画が勝手に終了したり、
手ブレがひどかったり、ピンボケしてたりいろいろですが
今後機会 があればUPしなおします。
一応としての報告は無事EeePCでもUSBから起動できると言 うことです。
[flashvideo filename=https://www.orsx.net/wp-content/uploads/2009/06/orbit_space_backtrack4b1.flv /]
今後が楽しみですねww
BackTrack 3 USB インストール EeePC 画像で解説
※こちら、でもっと分かりやすい解説を準備しまいた。
使用するソフトの準備
BackTrack
ここから、
Description: CD Imageと
Description: USB Version (Extended)をダウンロードする。
Description: CD ImageはCDに焼きましょう
Description: USB Version (Extended)をExtractNowなどを使いisoファイルを解凍しておく
以前、超簡単にBackTrack 3をインストールしてみましたが、
何より、ためらったところは保存ができないということ。
壁紙変えても元に戻る!!
ソフト入れても元に戻る!!
やってらんねー!!!
って思った人は多いと思います。
しかし、実際保存ができるインストールの仕方はヤッパリ難しい(汗
っと、思った人がここに来てあの記事を読んだのではないでしょうか?
今回、コマンドの知識の無い人でも簡単に保存ができるUSBメモリーを作れるように頑張って記事を書きます。
まず、必要なのはQTPartedの知識。
私は、このソフトを愛用している訳で。
またすごくお勧めのソフトでもあります。
そもそも、QTPartedってなんだよ!!
はい。パーティションを切るためのソフトです。
何のコマンドの知識もいりません。
詳しく書かれているサイトを紹介します。
QTParted パーティション設定ツール
ここを読んだらおそらく理解してもらえると思います。
QTPartedはBackTrack 3にも全く同じものが入っています。
場所は
K>System>QTParted
です。
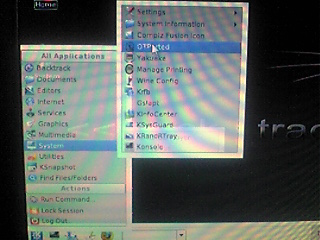
人によっては
dev/hda とか
dev/sda とか
dev/sdb とか
が理解していない為に挫折する人もいますので簡単に説明します。
hdとaに分けます。
hdとはハードディスク等内蔵されている記憶領域
よって、sdはUSB等に接続された記憶領域
では後ろに付く
a,b,c,d,e,f,g
これは?
もう、お分かりいただけてると思いますが
Windowsで言うCドライブ、Dドライブ、リームバブルディスク(E:)
とか、あのアルファベットです。
でもLinuxとWindowsで違うところはhd,sdで分けられる事。
Windowsは一まとめです。
dev/sda1
dev/sda2
って、番号は、物理的に存在いているドライブの中にある区切られたスペース名。
前から順に1,2,3,ってな感じです。
これで下ごしらえ完了です。
要領を確認したUSBメモリー(2G以上)をBackTrack 3 LiveCDのQTPartedを使い2つに切り分けます。
適当に半分に区切りましょう。
前半分をFat32でフォーマット
後半分をExt2でフォーマット
フォーマットが完了したらSystemアイコンをダブルクリック
Storage Mediaをダブルクリック
Ext2でフォーマットした方のUSBメモリーのアイコンをダブルクリック
その中にchangesフォルダーを作成する。
これでBackTrack 3 LiveCDでの仕事は終了
シャットダウンしましょう。
Windowsを起動しダウンロードしたUSB Version (Extended)(bt3final_usb.iso)
の解凍した中身をすべて(bootフォルダ、BT3フォルダ)USBメモリーにコピーする。
コピー後boot>bootinst.batをダブルクリックして起動する。
何か指示されたらとりあえずEnterを押す。
これでブートローダーのインストール完了
次にboot>syslinux>syslinux.cfgをメモ帳などで編集する
LABEL pchanges
MENU LABEL BT3 Graphics mode with Persistent Changes
KERNEL /boot/vmlinuz
APPEND vga=0x317 initrd=/boot/initrd.gz ramdisk_size=6666 root=/dev/ram0 rw changes=/dev/sda2 autoexec=xconf;kdm
(起動する機種によってsdaと認識したりsdbと認識したりまちまちみたいです。環境に応じて変更してください。)
これで保存ができるUSBメモリー作成完了
起動はUSBメモリーを選択
Boot画面での選択でBT3 Graphics mode with Persistent Changesを選ぶ
これで保存が可能になる。
ここまで、至るまでの道のり
ここ数日、BackTrackの機動法を考えてました
バーチャルPCによる起動を考えましたがどれも機動しません。
最後にVMware Serverで試したところ見事起動!!
でも、気がついたのです。
確かにネットにつながってはいるが
これ、無線ラン認識してねー!!!!!!!
無線ランがあってこそのBT無線ランなしに用はないorz
ようやく、この方法を使おうと決心したのでした。
追記
設定が気に入らなくなったらBootの選択で
BT3 Graphics mode with Persistent Changes
でなく、一番上を選択して
Ext2でフォーマットしたUSBメモリーを開き
全て削除し
changesフォルダーを作ればリカバリー完了です。
多分これを使えば901は無線LANを使えるかもしれません。
Ralink RT2860
参考
Eee PC 901-Xで遊ぶ
出来たらお知らせください。
私は、701 SD-Xなのでソースパッケージ: rtl8187se (1023.0928.2008)
で試しましたが認識はされるもの上手くネットにつながりませんでしたorz
でも都合よく使うにはどちらにせよintel3945が必要みたいです。
701 SD-Xでも使えるかな。。。。。
日本語入力は
scim
scimanthy
kanna
これらをインストールしたら日本語が入力できるとおもいます。
そんなに甘くなかったです(汗
eeePC901 で backtrack 3 Aircrack
を見ていただけると何と無くご理解いただけると思います。
最近のコメント