BackTrack 3 新規公開
ライブCDの部屋様
が日本語版BackTrack 3を公開されていたみたいです^^
EeeUbuntu関連でよくお世話になってたのに気づきませんでしたw
BackTrack 3 新規公開
ライブCDの部屋様
が日本語版BackTrack 3を公開されていたみたいです^^
EeeUbuntu関連でよくお世話になってたのに気づきませんでしたw
Vine Linux Install memo 様の記事を参考にバックアップ対策をしました。
#!/bin/sh ROOTPASS="*************" mysqldump -u root -p$ROOTPASS --all-database > mysql.sql ls /media/BACKUP if [ $? -eq 0 ]; then echo -e "n--- www server System backup start ---n"; echo -e "n--- start /etc ---n"; rsync --progress -a --delete /etc /media/BACKUP/server; echo -e "n--- start /home ---n"; rsync --progress -a --delete /home /media/BACKUP/server; echo -e "n--- start /root ---n"; rsync --progress -a --delete /root /media/BACKUP/server; echo -e "n--- start /var ---n"; rsync --progress -a --delete /var/www /media/BACKUP/server; echo -e "n--- www server System backup end ---n"; df; else echo -e "n--- USB HDD not connected !! ---n"; fi
**************はMySQLのrootパスワードです。
一応ここでのシェルスクリプト名はbackup.sh
として解説します。
MySQLのバックアップをrootフォルダーに取った後rootファルダーごと
/mediaにマウントされたHDD(BACKUP)のserverと言うフォルダーに
同期させてバックアップを取ります。
その他に
/etc
/home
/var/www
等もバックアップを取っていきます。
※このシェルスクリプトを実行するには
以下のようにMySQLの設定をする必要があります。
# vi /etc/my.cnf
設定ファイルの編集
[mysqldump]
上の項目の一番下に以下を追記
default-character-set = binary
参考元VineLinuxで自宅サーバー
自動実行のためCRONに登録します。
# crontab -e
cronの設定
iで挿入
*/10 * * * * /root/backup.sh
[etc]:wq
で保存
これで自動的にベータベースごと設定ファイルとユーザーディレクトリーを
10分おきに外付けHDDに保存していきます。
※バックアップ先の外付けHDDはext3でフォーマットしておくと
属性が変わらないので復元の時が楽です。
この方法ならtar.gzでバックアップを取るより遥かに効率的で
サーバーに負担をかけずに安全にバックアップを取ることが可能です。
SONYのSonicStageやネットワークウォークマンは高音質で
SONY製品が嫌いな私の中でも五つ星★★★★★
なアイテムです。
そんなお気に入りなアイテムにも大きな欠点が・・・・・・
SonicStageの起動がパソコンを壊したくなるくらい遅い事
実に致命的orz
今回若干ながらも懸命にSonicStageの高速化を試してみました。
ツールをクリック
設定→高度な設定→データベースの最適化

インテリジェント機能の無効化
※良く聞く曲や最近聞いた100曲等の機能を無効化します。
ツールをクリック
設定→機器へ転送先
”ウォークマン”などATRAC Audio Deviceをクリック
転送設定をクリック
詳細設定の
インテリジェント機能を使用する
のチェックをはずす。
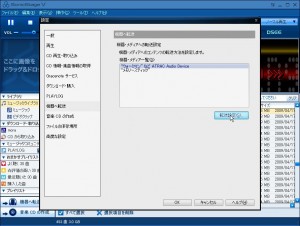
これで若干早くなったのではないでしょうか^^;
WP-Banというものを紹介します。
海外のスパムが毎日たくさんの広告を落としていくBlogにはもってこいのプラグインです。
WP-Ban 1.10 Readme
ここからダウンロードしてスラグインをいつも通り追加・有効すれば利用できます。
設定は
設置>WP-Ban
から行えます。
日本語化をしたい場合は
wp-ban 1.40 ja.zip
ここからダウンロードして解凍し
インストールしたディレクトリに、この日本語ランゲージファイル(mo)を入れてください。
Vine Linux 4.2でmod_layoutをインストールしたら使えたので紹介します。
mod_layoutとは
広告や著作権情報など定型文を自動的に挿入するモジュールです。
無料レンタルサーバーで自動的に広告を挿入するあれです^^;
このApache用モジュールがまさにそれにあたります。
Makefileを操作したりするため敷居が高くて
しかもVine Ver4.2用に解説してくれるサイトが無かったため
インストールを控えていた方も多いのではないでしょうか?
一応インストール出来たのでやり方を紹介していきます。
apxsを使用するのでインストールします。
httpd-develをインストールしましょう。
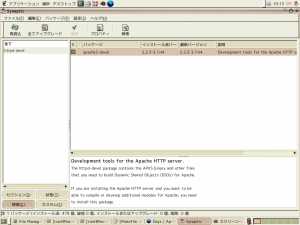
mod_layout-5.0.tar.gz
ここからmod_layout-5.0.tar.gzをダウンロードします。
解凍します
# tar xvfz mod_layout-5.0.tar.gz
ディレクトリーの移動
# cd ./mod_layout-5.0
Makefileの編集
# vi ./Makefile
===========変更内容==============
##
## Makefile — Build procedure for mod_layout Apache module
##
builddir=$(shell pwd)
# the used tools
APXS=apxs
APACHECTL=/etc/rc.d/init.d/apache2
CC=`$(APXS) -q CC`
INC=-I`$(APXS) -q INCLUDEDIR` `$(APXS) -q CFLAGS` #-DLAYOUT_FILEOWNER_NAME
LD_SHLIB=`$(APXS) -q LDFLAGS_SHLIB`
VERSION = 5.0
DISTNAME = mod_layout
DISTVNAME = $(DISTNAME)-$(VERSION)
=============================
編集が面倒な場合はこちらから一応設定した物をダウンロードしてお使いください。
mod_layout-50-vine-by_orbit.tar.gz
#make
#make install
で後はインストールできます。
例)
# make
apxs -c mod_layout.c utility.c layout.c
/usr/lib/apr-1/build/libtool –silent –mode=compile gcc -prefer-pic -O2 -m32 -m arch=i386 -mcpu=i686 -DLINUX=2 -D_REENTRANT -D_GNU_SOURCE -D_LARGEFILE64_SOURCE -pthread -I/usr/include/pcre -I/usr/include/apache2 -I/usr/include/apr-1 -I/ usr/include/apr-1 -c -o mod_layout.lo mod_layout.c && touch mod_layout.slo
/usr/lib/apr-1/build/libtool –silent –mode=compile gcc -prefer-pic -O2 -m32 -m arch=i386 -mcpu=i686 -DLINUX=2 -D_REENTRANT -D_GNU_SOURCE -D_LARGEFILE64_SOURCE -pthread -I/usr/include/pcre -I/usr/include/apache2 -I/usr/include/apr-1 -I/ usr/include/apr-1 -c -o utility.lo utility.c && touch utility.slo
/usr/lib/apr-1/build/libtool –silent –mode=compile gcc -prefer-pic -O2 -m32 -m arch=i386 -mcpu=i686 -DLINUX=2 -D_REENTRANT -D_GNU_SOURCE -D_LARGEFILE64_SOURCE -pthread -I/usr/include/pcre -I/usr/include/apache2 -I/usr/include/apr-1 -I/ usr/include/apr-1 -c -o layout.lo layout.c && touch layout.slo
/usr/lib/apr-1/build/libtool –silent –mode=link gcc -o mod_layout.la -rpath / usr/lib/apache2/modules -module -avoid-version layout.lo utility.lo mod_layou t.lo
# make install
apxs -iac mod_layout.c utility.c layout.c
/usr/lib/apr-1/build/libtool –silent –mode=compile gcc -prefer-pic -O2 -m32 -march=i386 -mcpu=i686 -DLINUX=2 -D_REENTRANT -D_GNU_SOURCE -D_LARGEFILE64_SOURCE -pthread -I/usr/include/pcre -I/usr/include/apache2 -I/usr/include/apr-1 -I/usr/include/apr-1 -c -o mod_layout.lo mod_layout.c && touch mod_layout.slo
/usr/lib/apr-1/build/libtool –silent –mode=compile gcc -prefer-pic -O2 -m32 -march=i386 -mcpu=i686 -DLINUX=2 -D_REENTRANT -D_GNU_SOURCE -D_LARGEFILE64_SOURCE -pthread -I/usr/include/pcre -I/usr/include/apache2 -I/usr/include/apr-1 -I/usr/include/apr-1 -c -o utility.lo utility.c && touch utility.slo
/usr/lib/apr-1/build/libtool –silent –mode=compile gcc -prefer-pic -O2 -m32 -march=i386 -mcpu=i686 -DLINUX=2 -D_REENTRANT -D_GNU_SOURCE -D_LARGEFILE64_SOURCE -pthread -I/usr/include/pcre -I/usr/include/apache2 -I/usr/include/apr-1 -I/usr/include/apr-1 -c -o layout.lo layout.c && touch layout.slo
/usr/lib/apr-1/build/libtool –silent –mode=link gcc -o mod_layout.la -rpath /usr/lib/apache2/modules -module -avoid-version layout.lo utility.lo mod_layout.lo
/usr/lib/apache2/build/instdso.sh SH_LIBTOOL=’/usr/lib/apr-1/build/libtool’ mod_layout.la /usr/lib/apache2/modules
/usr/lib/apr-1/build/libtool –mode=install cp mod_layout.la /usr/lib/apache2/modules/
cp .libs/mod_layout.so /usr/lib/apache2/modules/mod_layout.so
cp .libs/mod_layout.lai /usr/lib/apache2/modules/mod_layout.la
cp .libs/mod_layout.a /usr/lib/apache2/modules/mod_layout.a
ranlib /usr/lib/apache2/modules/mod_layout.a
chmod 644 /usr/lib/apache2/modules/mod_layout.a
PATH=”$PATH:/sbin” ldconfig -n /usr/lib/apache2/modules
———————————————————————-
Libraries have been installed in:
/usr/lib/apache2/modules
If you ever happen to want to link against installed libraries
in a given directory, LIBDIR, you must either use libtool, and
specify the full pathname of the library, or use the `-LLIBDIR’
flag during linking and do at least one of the following:
– add LIBDIR to the `LD_LIBRARY_PATH’ environment variable
during execution
– add LIBDIR to the `LD_RUN_PATH’ environment variable
during linking
– use the `-Wl,–rpath -Wl,LIBDIR’ linker flag
– have your system administrator add LIBDIR to `/etc/ld.so.conf’
See any operating system documentation about shared libraries for
more information, such as the ld(1) and ld.so(8) manual pages.
———————————————————————-
chmod 755 /usr/lib/apache2/modules/mod_layout.so
[activating module `layout’ in /etc/apache2/conf/apache2.conf]
+——————————————————–+
| All done. |
| |
| Thanks for installing mod_layout. |
+——————————————————–+
確認のため
/usr/lib/apache2/modules/mod_layout.so
が存在しているか
httpd.confの設定に
LoadModule layout_module /usr/lib/apache2/modules/mod_layout.so
が存在しているかを確認しましょう
/usr/lib/apache2/modules/mod_layout.so
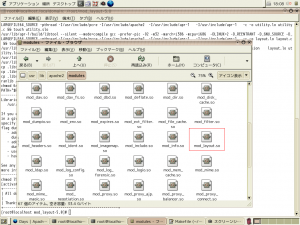
Apache2の再起動
# /etc/rc.d/init.d/apache2 restart
ヘッダーとフッターに以下のファイルから挿入する設定
/var/www/html/header.html
/var/www/html/footer.html
.htaccessに以下の文章を書き込み保存する
AddOutputFilter LAYOUT html
LayoutHeader /var/www/html/header.html
LayoutFooter /var/www/html/footer.html
実際に試した見ました
/var/www/html/header.html
/var/www/html/footer.html
にtestとだけ記述した結果
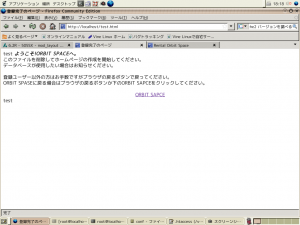
/var/www/html/header.html
/var/www/html/footer.html
にバナーのURLを記述した結果
下の画像はMovable Typeに表示させてます。
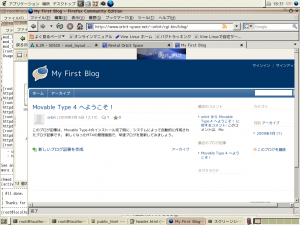
画像には表示されてませんがちゃんとフッターにも表示されてます。
※追記
httpd.confでの設定
*********は環境に応じて読み替えてください。
<directory **********> AddOutputFilter LAYOUT html LayoutHeader /ver/www/html/header.html LayoutFooter /ver/www/html/footer.html </directory>
などDirectoryの設定の所で記述すれば自動表記してくれます。
PHPやCGIでも利用する
AddOutputFilter LAYOUT html htm php cgi
なんて記述すればhtm php cgiでも利用可能です。
ですが、私の環境では色々と上手く表示されない等と問題が生じましたのでお勧めしません。
※文字コードが異なる場合文字化けする可能性がありますので
自動挿入用文章に日本語表記はなるべく避けましょう。
おまけ
VineLinuxでApache2のバージョンを表示させる方法
# rpm -q apache2
参考元:
JPなど一部を除きほとんどのドメインが1年契約で1000円ほどです。
サーバー管理を挫折しない自信がある方のみ登録しましょう。
指示に従って登録情報を入力します。
私は学生なので手軽で安心なWebMoneyを使用しました。
[ ログイン ] をクリックして [ ユーザーコントロールパネル ]
支払い操作のWebMoney(ウェブマネー)でお支払いを選択
注意事項をお読みいただき、ご入金いただく金額を選択し、[次の画面で内容確認]ボタンを押してください。
金額確認後、[次の画面でお支払い]ボタンを押してください。[この設定で宜しいでしょうか?宜しければOKを押してください]というメッセージが表示されますのでご確認いただき[OK]ボタンを押してください。
注意事項をお読みいただき、[WebMoney]のバナーをクリックしてください。
プリペイド番号をご入力いただいた後、[送信]ボタンを押してください。レシートメールが必要な方は通知先メールアドレスもあわせてご入力ください。
手違いでお金が振り込めない可能性があります。
確認画面が表示されますので、内容を確認し、[支払いをする]ボタンを押してください。
正常に決済されましたら、[完了]ボタンを必ず押してください。
ユーザーコントロールパネルに戻って
購入可能金額が増えていることを確認してください。
トップページの上段メニューから
[ ドメイン登録 ] をクリックしてドメイン登録ページへ移動します。
希望するドメイン名に空きがあるかをチェックします。
次の画面でドメイン登録情報を入力します。
ここで WHOIS に公開される登録者情報を VALUE DOMAIN の代理名義にする場合は「登録者情報を弊社の代理名義にする場合は、JavaScriptを有効にしここをクリックして下さい。」をクリックします。
最後に登録ボタンを押して登録完了です。
[ ユーザーコントロールパネル ] から ネームサーバーの変更を選択
設定したいドメインを選択
方法選択で[VALUE-DOMAIN独自のネームサーバー(国内)]を選択し
NS1.VALUE-DOMAIN.COM
NS2.VALUE-DOMAIN.COM
NS3.VALUE-DOMAIN.COM
と入力後[変更]ボタンを押します。
[ ユーザーコントロールパネル ] のドメイン操作から
[DNSレコード/URL転送の変更]をクリック
設定したいドメインを選択
当サイトではこのように設定しています。
黒塗りの部分はサーバーのグローバルIPアドレスが入ります。
※動的IPアドレスの場合必要になります。
[ ユーザーコントロールパネル ]のドメイン操作から[ダイナミックDNS情報]をクリック
設定したいドメインを選択
内容を確認後ダイナミックDNS機能を有効にして
[変更]ボタンを押してください。
「正常に変更しました」というメッセージをご確認いただき、[戻るにはここをクリックしてください]をクリックしてください。
例)
http://dyn.value-domain.com/cgi-bin/dyn.fcg?d=domain.name&p=password&h=*&i=
domain.name:ドメイン名 password:指定パスワード
を設定してブラウザで開くとIPアドレスを簡単に更新できます。
例)
$ vi domain.sh
#!/bin/sh
# value-domain update
/usr/local/bin/curl ‘http://dyn.value-domain.com/cgi-bin/dyn.fcg?d=domain.name&p=password&h=*&i=’
/usr/local/bin/curl ‘http://dyn.value-domain.com/cgi-bin/dyn.fcg?d=domain.name&p=password&h=@&i=’
domain.name:ドメイン名 password:指定パスワード
実行権の投与
$ chmod 705 domain.sh
実行時間の設定
$ crontab -e
02 * * * * /home/userhogehoge/domain.sh
この方法もあるのですが
なるべくこういう設定を省きたい方は
DiCEというソフトを使い同じネットワークから
Windows系OSの入ったPCを使いVALUE-DOMAIN
で登録したIPを更新できます。
登録した情報を入力して設定します。
例)
最近のコメント