# vi /etc/apache2/conf/httpd.conf
↑Apache2の設定ファイル編集
ServerTokens Prod
↑エラーページでOS名を非表示にする
ServerAdmin webmaster@xxxxx.com
↑管理者のメールアドレス
ServerName xxxxx.com:80
↑#を削除して自分のドメイン名を指定
(※ドメインの後に「:80」が付きます)
設定しないと、何やら端末で警告?が表示されます。
DocumentRoot “/var/www/html”
↑ドキュメントルートをVine4標準の場所に設定
↑ディレクトリをVine4標準の場所に設定
Options Includes ExecCGI FollowSymLinks
↑Indexesを削除してSSIとCGIを有効に
(※ Optionsのオプションは下記を参照)
AllowOverride All 。
↑.hctaccessの有効化
(※ AllowOverrideのオプションは下記を参照)
DirectoryIndex index.html index.htm index.shtml index.php index.cgi
↑インデックスファイルを設定
WebDAVの脆弱性を狙った攻撃への対策
LogFormat “%h %l %u %t “%r” %>s %b “%{Referer}i” “%{User-Agent}i”” combined
↓
LogFormat “%h %l %u %t “%!414r” %>s %b “%{Referer}i” “%{User-Agent}i”” combined
※ 追記 (wormからのアクセスをログに記録しない対策)
SetEnvIf Request_URI “cmd.exe” nolog
SetEnvIf Request_URI “root.exe” nolog
SetEnvIf Request_URI “Admin.dll” nolog
SetEnvIf Request_URI “NULL.IDA” nolog
SetEnvIf Request_URI “^/_mem_bin/” nolog
SetEnvIf Request_URI “^/_vti_bin/” nolog
SetEnvIf Request_URI “^/c/” nolog
SetEnvIf Request_URI “^/d/” nolog
SetEnvIf Request_URI “^/msadc/” nolog
SetEnvIf Request_URI “^/MSADC/” nolog
SetEnvIf Request_URI “^/scripts/” nolog
SetEnvIf Request_URI “^/default.ida” nolog
※ 追記 (gif,jpg,png,ico,cssへのアクセスをログに記録しない対策)
SetEnvIf Request_URI “.(gif)|(jpg)|(png)|(ico)|(css)$” nolog
※ 追記 (内部からのアクセスをログに記録しない対策)
SetEnvIf Remote_Addr 192.168.11. nolog
CustomLog logs/access_log combined env=!nolog
↑env=!nologを追記
ServerSignature off
↑off指定でエラーページでApacheのバージョン非表示
#ScriptAlias /cgi-bin/ “/var/www/cgi-bin/”
↑# を追記(コメントアウト)
ユーザーディレクトリでCGIを実行許可する場合、矛盾してしまうため必ず必要。
#AddDefaultCharset UTF-8
↑#を追記(コメントアウト)
文字化け対策。
.htaccess で自動的に変換してもらうようにしましょう。
AddHandler cgi-script .cgi .pl
↑#を削除して .plを追加
.lpでCGIを実行するためには必要。
# /etc/rc.d/init.d/apache2 restart
↑設定終了後に再起動で設定反映
httpdを停止中: [ OK ]
httpdを起動中: [ OK ]
# chkconfig apache2 on
↑自動起動設定
# chkconfig –list apache2
↑自動起動設定の確認
apache2 0:off 1:off 2:off 3:on 4:on 5:on 6:off
ようこそVineLinuxで自宅サーバーへ様より(一部編集)
http://vine.1-max.net/

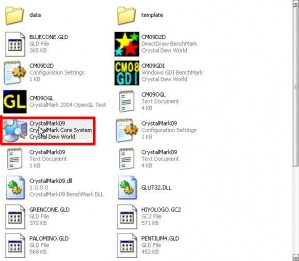
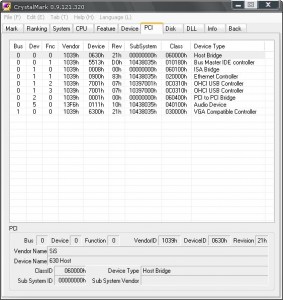
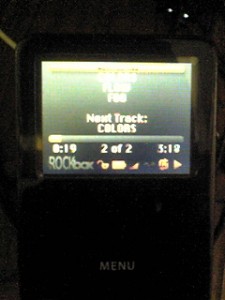
最近のコメント