あくまでLiveUSBなので長期にわたるご使用にはお勧めできません。
システム関係の設定が一部保存できなかったり
ネットワークにアクセス出来なかったりと制限があります。
しかし、今後Linuxの導入を考えている方は役に立つかもしれません。
用意するもの
・isoファイルeeexubuntu-8.04-desktop-i386-lcr-0909.iso
(http://ftp.riken.go.jp/Linux/simosnet-livecd/EeePC/eeexubuntu-8.04-desktop-i386-lcr-0909.iso)
・PowerISO isoファイルの中身を吸出しまする。
(ExtractNowでも出来ます)
・Syslinux これ何かと使います。わたしゃ3.71バージョンを利用
・1GB以上のUSBメモリー(Eee PC 901でブート可能なもの)
ライブUSBメモリーの作成
USBメモリーから起動してEee PC 901上でeeeXubuntuを体験でき、お好みのドライブにインストールまで出来ちゃう便利なUSBメモリーを製作しましょう♪
母艦でPowerISOを立ち上げて開くでeeexubuntu-8.04-desktop-i386-lcr-0909.isoを選択します。
Power1so
メニューの抽出をクリックして全てをUSBメモリーに抽出します。約20分かかります。
抽出し終えたUSBメモリーのisolinuxってフォルダー名をsyslinuxにリネーム。
さらにsyslinuxフォルダーの中にあるisolinux.cfgをsyslinux.cfgにリネーム。
syslinux.cfgを編集。メモ帳じゃ改行されずワードパッドを使いました。
3、7、11行目にある /cdrom を消し去ります。
USBから起動するのでフォルダーパスのつじつまを合わせるのだと思います。
ブートローダーの書込み
解凍したsyslinuxのwin32フォルダにあるsyslinux.exeを母艦のCドライブのルートにコピー。
CドライブのルートってのはCドライブの最上流ってことです。
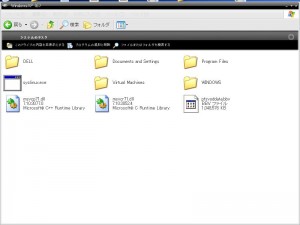
*私のPCはなぜかEドライブから起動しています。
画像はEとなってますがCドライブだとお考え下さい。
USBのドライブレターを確認 この例ではe:ですがPC環境で変わります。
ドライブレターってのはWindowsXpが名づけたドライブ名です。
DOS窓を開きます。
WindowsXpのスタート>すべてのプログラム>アクセサリ>コマンドプロンプトです。
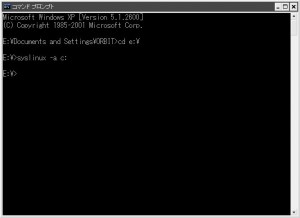
*私の場合メモリースティックがCと認識されたので syslinux -a c: とたたいてます。
EドライブとCドライブがひっくり返っているとお考え下さい。
cd c: Cドライブのルートにcdコマンドで移動します。
(cd c: じゃないと行けないこともありました。謎)
cdはチェンジディレクトリ ディレクトリ(フォルダ)を移動するって意味。
Linuxでも時々使うので覚えておいた方が良いです。
c:¥>syslinux -a e: (eはご自分のドライブレターにしてくださいね)
これでsyslinux.exeが実行されてUSBにあれこれ書き込まれます。
なのでUSBメモリーのLEDがファイル転送中は輝くはずです。
これでUSBメモリー内にldlinux.sysが存在していれば成功。
ちなみにldlinux.sysは隠しファイルなので
WindowsXpの表示をツールバーのツール>フォルダオプション>表示で
全てのファイルとフォルダを表示する にする
登録されている拡張子は表示しない のレ点を外す
保護されたオペレーティングシステムを表示しない のレ点を外す
を設定すれば見ることが出来ます。
これでLiveUSBの完成です。
電源をつけたら[Esc]を連打すればBooT設定が表示されますので
USBメモリーを選択してください。
参考元
EeePCでブログ更新さま
http://eeepc.cocolog-nifty.com/blog/2008/09/eee-pc-901eeexu.html
(EeePCに関するさまざまな情報が紹介されております)
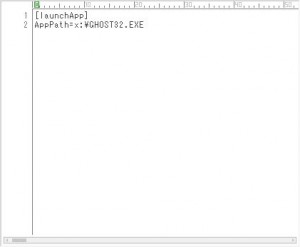
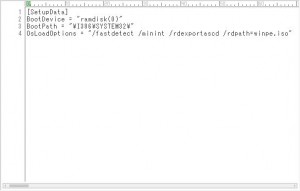
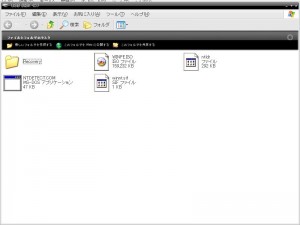




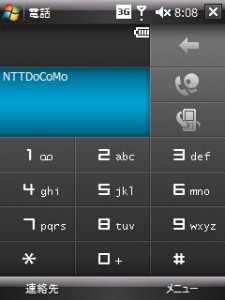


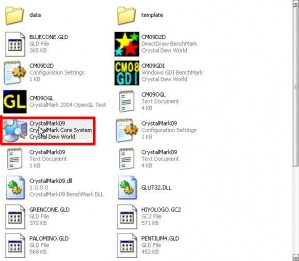
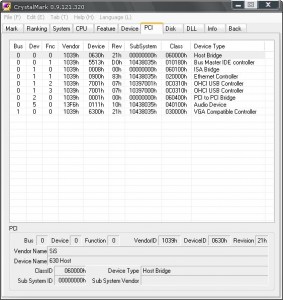
最近のコメント