SCIMとAnthyのインストールは成功しました^^
# scim &
で起動しました
んですが・・・・・
言語バーが表示されませんね^^;
でも、まぁインストールできたと言うことは今後期待できそうです。
使ってて思うのですが不安定ですね・・・・・・・
ネットワークの起動も自動で起動しないので
# /etc/init.d/NetworkManager start
で起動させます。
Snap Shots Integrator
ここからプラグインをダウンロードする。
プラグイン追加後
SNAP
へアクセスして登録する。
1は、色を選択するだけなので、適当に選んでください。
2は、「Japanese」を選択。
3で、「Continue」をクリックします。
次のページの入力フォームの、「*」が付いてる必須項目を入力します。
上から、メールアドレス、ブログのURL、パスワード、もう一度パスワードを入力する
「Get Your Code」と表示され、ブログに貼り付けるタグが発行されますので、そのタグをとりあえずメモ帳等のテキストエディタに貼り付けます。
Options > Snap Shots(各種設定 > Snap Shots)をクリック
Shots Key:
に先ほど登録して保存したタグ
http://shots.snap.com/ss/**************/snap_shots.js
の部分をコピーペーストしてSave Optionsを押す。
これで外部のサイトがポップアップされるようになります。
現在もサーバーを運用してますがどうも大きくて邪魔だし
PCによってはHDDの監視やミラーリングに対応してなかったり、
そもそもLinuxを拒否られたり^^;
何より専門の機材でサーバーを運営管理したいというのが願いで
このタイプなら複数簡単に管理運営できるなーっと考え中・・・・・
残念ながらブレードサーバーには手が届きませんorz
複数でWWW用Mail用なんて分けられたら
管理もそんなに神経質にならなくてよさそうですし^^
Shadowbox JS
wordpressの公式からダウンロードできます。Shadowbox JS>wordpress
画像をポップアップで表示してくれるプラグインです。
自動にインストールしてくれないので
Winの入ったパソコン上で解凍してwp-content/pluginsへUPしましょう。
※自動的にインストールしようとするとプラグインフォルダーに直接中身が保存されて使用できません。
BackTrack 3 USB インストールで以前からいくつか記事を書いてますが
どうも記事の内容が理解できない方がいらっしゃるので
もっと簡単に!もっと分かりやすく!
を目標に紹介していきます。
使用するソフトの準備
BackTrack
ここから、
CD Imageと
USB Version (Extended)をダウンロードする。
CD ImageはCDに焼きましょう
USB Version (Extended)をExtractNowなどを使いisoファイルを解凍しておく
↑ここまではどうにか頑張って自分で行ってください。
ISO CD、ISO 解凍、等と調べればすぐに分かります。
PCをCD版BackTrack 3でBootします。
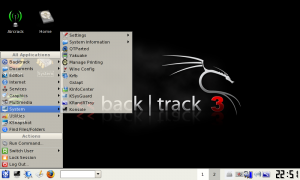
このようにしてQTPartedを起動します。
インストールするストレージ(USBメモリーやSDカード)を選択
※sda等sから始まる物がUSBスロットに挿されている物だとお考えください。
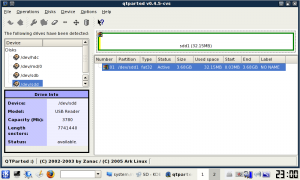
まずソフトが入ってたりするので一度パーティションを削除しましょう。
削除するパーティションをクリックしてゴミ箱マークをクリックして削除
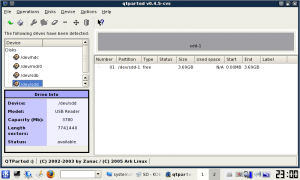
前半分をFAT32でフォーマットします。
紙に何か付いてるマークをクリックして容量やフォーマット形式やタイトルを指定
OKを押して仮保存
※今回私は4GのマイクロSDで作ってます。容量は臨機応変に対処してください。
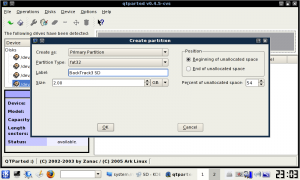
グレーの場所が減ってグリーンのスペースが出来たら成功です。
後ろ半分のグレーの場所をクリックして先ほどと同じように今度はフォーマット形式を
EXT2でフォーマット
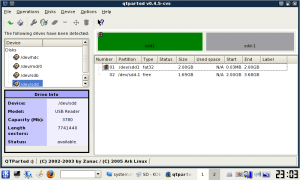
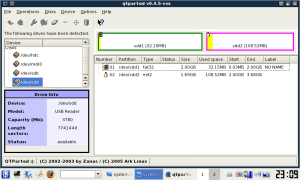
後ろのグレーの場所が消え代わりにピンクに変われば成功です。
最後にフロッピーマークをクリックすると上の様になるはずです。
QTPartedを終了しましょう。
EXT2でフォーマットされたパーティションを開きます。
ファルダーがありますが不要なので削除しましょう。
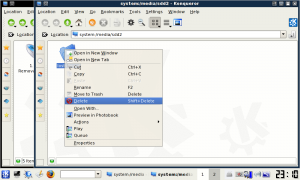
changesフォルダーを作成します。
この中に自動的に設定が保存されていきます。
なので作らないと保存されません。
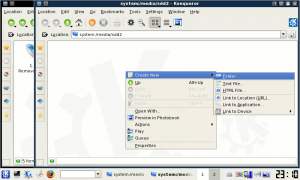
これでCD版BackTrack 3の役割は終了ですシャットダウンしましょう。
Windowsを起動しUSBを挿し開きます。
その中に先ほど解凍したファルダーをコピーしましょう。
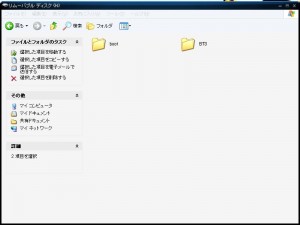
ブートローダーをインストールします。
bootフォルダーの中のbootinst.batをダブルクリックして起動
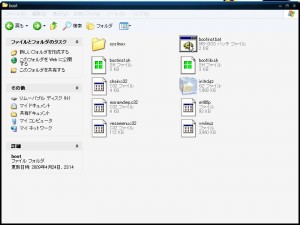
Enterを押す
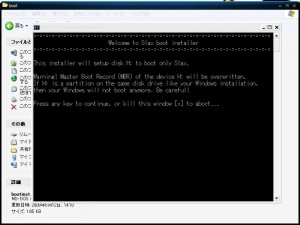
ブートローダーインストール中
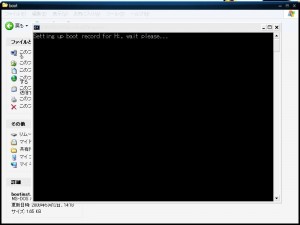
最後に英語で何かキーを押して終了してくださいと出るので
Enterを押す
bootフォルダーの内にあるsyslinuxフォルダーを開き
syslinux.cfgをメモ帳などで編集する
以下の英文をsyslinux.cfgの一番下にコピーする。
LABEL pchanges MENU LABEL BT3 Graphics mode with Persistent Changes KERNEL /boot/vmlinuz APPEND vga=0×317 initrd=/boot/initrd.gz ramdisk_size=6666 root=/dev/ram0 rw changes=/dev/sda2 autoexec=xconf;kdm
※起動する機種によってsdaと認識したりsdbと認識したりまちまちみたいです。
環境に応じて変更してください。
これで保存ができるUSBメモリーが出来ます。
起動はUSBメモリーを選択
Boot画面での選択でBT3 Graphics mode with Persistent Changesを選ぶ
これで保存が可能になる。
※Windows Vistaの方はbootinst.batが上手く動かない!!
というトラブルがよくありましたので追記でVistaでのbootinst.bat起動法を解説します。
参考元:Royal Windows様より
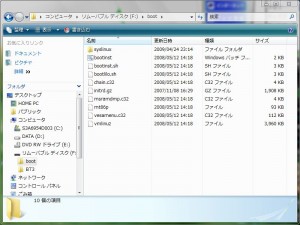
VistaではUAC機能を無効化することで上手くbootinst.batが起動するようになります。
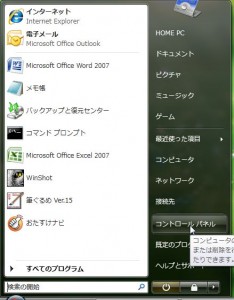
Windowsのマークをクリック
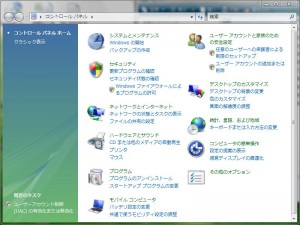
コントロールパネルを開き
サーチボックスにUACと入力し
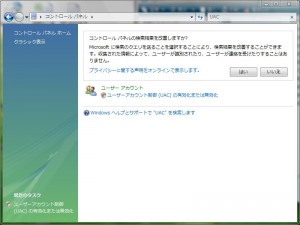
ユーザアカウント制御(UAC)の有効化または無効化を押します。
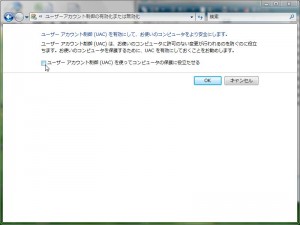
ユーザアカウント制御(UAC)を使ってコンピュータの保護に役立たせる
のチェックを外してOKボタンを押します。
再起動の必要があるので再起動しましょう。
これで管理者として実行を一回一回押す必要がなくなります。
後は上で解説しているようにブートローダーをインストールしてください。
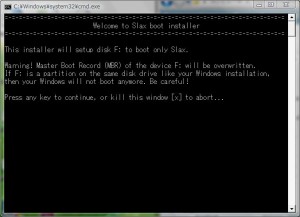
関連記事
BackTrack 4 β の USBインストール方法 簡単
応用としてやる気のある方はお試しください。
※コメントされる方へ
コメントしてくださる事はは大変うれしいのですが
先ず自分である程度調べてから質問しましょう。
対外の質問の答えは検索すれば直ぐに見つかるはずです。
何の苦労も無く人に聞いてばかりだと何も知識が付きません。
2009年4月19日に独自ドメインを取得しました
この、ことに伴いURLが変更される事になりました。
新しいURL
LINK中の方々へ
現在サーバーの準備中でございます。
設定が完全に終了し次第新しいURLでリンクしていただきたいので、
後日こちらからお伺いさせていただきます。
ご迷惑をおかけしますが、
どうかこれからもORBIT SPACEをよろしくお願いします。
準備が整い次第旧URLを新URLへ自動転送するようにします。
昨日当サーバーSSHに不正アクセスを試みた日本人の方がいらしたので
一応紹介しておきます。
調べれば地域まで特定できるでしょうが
残念ながらそれば私の趣味ではないので控えさせて頂きます。
sshd:
Authentication Failures:
root (118x236x188x6.ap118.gyao.ne.jp): 68 Time(s)
この方へアドバイスをしときます。
先ず身元を偽りましょう。
これじゃ警察に捕まります。
当サーバーのrootのパスワードを総当たりや
辞書でアタックしても数年はかかります。
また、SSHはrootでログイン出来ないようにしています。
Vine LinuxのCUIで構築していましたが
どうもシステムが壊れるみたいでPHP5がインストールできません(汗
まったく見たことも聞いたことも無いエラーなのですんなりあきらめて他のOSを・・・・・
っと探していたところやはり振り出しのFedoraになってしまいました。
HDDにインストールしたら思ったより軽いです。
CDからのBootなんか何十分かかってるんだよ!!
ってレベルが嘘のようですw
FTPが違ったりSELinuxが入ってたりネットワーク設定が面倒だったり色々と問題を解決しながら現在構築中です。
今回新たにSambaをインストールしましたので
母艦からのHP更新がアホみたいに楽になりそうです。
# apt-get update
取得:1 http://updates.vinelinux.org 4.2/i386 release [2262B]
エラー http://updates.vinelinux.org 4.2/i386 release
File was not signed with a known key. Check if the proper gpg key was imported to your keyring.
2262B を 0s 秒で取得しました (9363B/s)
以下の取得に失敗しました: http://updates.vinelinux.org/apt/4.2/i386/base/release File was not signed with a known key. Check if the proper gpg key was imported to your keyring.
パッケージリストを読みこんでいます… 完了
依存情報ツリーを作成しています… 完了
W: いくつかのリポジトリのリリースファイルが取得できませんでした。取得できなかっ たリポジトリは無視されます。
W: この問題を解決するためには ‘apt-get update’ を実行する必要があるかもしれませ ん。
E: いくつかのインデックスファイルのダウンロードに失敗、無視、あるいは古いものが 使用されました。
もちろんですが/etc/apt/sources.list を点検します。
これでも解決しない場合は/etc/resolv.confを確認してみましょう。
私は/etc/resolv.confの設定を忘れてエラーが出てました(苦笑
いや~
X serverがインストールされないという
困ったトラブルがセカンドサーバーで起こってて今回無謀にもCUIでのサーバー構築を
せっせとしている所です。
Ubuntuのサーバー版なんかよりは僕にとってみれば使いやすいですけど
難しいです・・・・・というよりは
イメージと直感的にマウスが使えないというのは面倒でした^^;
Windowsの環境の中で生活していると、やはり人間、駄目になりますね~
まずIPアドレスを固定して
FTPを設定し、Apache2、SSHとくれば後は簡単です。
ネットから情報も引けないのはとてもつらいですし(汗
これからは遠隔操作で行います。
最近のコメント