一昔前はこういう装置を作成するのに結構な費用が必要となっておりましたが最近は非常に低価格かつ簡単に実現することができます。そして計測結果は高い精度を期待できます。
今回は難しいハンダ付けやプログラミングをほとんど行わなくても作成できる事を目標とします。
利用するパーツ
| Linux組み込みボード | Raspberry Pi | 3,500円 |
| 組み込み用線量計 | ポケットガイガー Type 5 | 6,450円 |
| ジャンパーワイヤー | ジャンパーワイヤ オス⇔メス(10本セット) | 400円 |
| ジャンパーワイヤー | ジャンパーワイヤ オス⇔オス(70本セット) | 400円 |
| ブレッドボード | ブレッドボード EIC-801 | 250円 |
| プルアップ抵抗 | 【CF1/4-22kΩJ】1/4Wカーボン抵抗 22kΩ 赤赤橙金(100本入) | 283円 |
| ピンソケット | ピンヘッダ(オスL型) 1×40 (40P) | 50円 |
| SDカード | ADATA ASDH4GCL4-R SDHCカード Class4 4GB | 452円 |
| 合計 | 11,785円 |
※ 状況によっては価格は変動します。
※ 上記の他に、Windows OSをインストールしたパソコン、モニタ、HDMIケーブル、キーボード、マウス、ネット環境、MicroUSBケーブル、半田ゴテ、ハンダ線、こて台、Twitterアカウントが必要となります。
Twitterのディベロッパー登録
こちらのサイトを元にアプリケーションの登録を済ませておいてください。
下記の内容が必要となります。メモしておいてください。
CONSUMER_KEY,CONSUMER_SECRET,ACCESS_TOKEN,ACCESS_TOKEN_SECRET
bot開発物語 その2―アプリケーション登録―
※ 必ずAPI側でRead and Writeの権限を与えておいてください。
Raspberry PiへのOSインストール
以前の記事を参考にしてください。
Raspberry PiでRaspbianを日本語環境で動かそう!
ピンヘッダのハンダ付け
ピンヘッダの列から5本分を折り取りポケットガイガー Type5に差し込んでハンダ付けします。
![IMG_1589[1]](https://www.orsx.net/wp-content/uploads/2013/03/IMG_15891-300x225.jpg)
Raspberry Piとポケットガイガー Type5の接続
ブレッドボードとジャンパーワイヤーを使用しRaspberry Piとポケットガイガー Type5の接続を行います。
ワイヤーの色とピンの対応表
| ジャンパーワイヤー | ポケガ | RasPi |
|---|---|---|
| 赤色 | VCC | 3v3 |
| 黒色 | GND | GND |
| 青色 | SIG | GPIO 17 |
| 黄色 | NS | GPIO 27 |
ポケットガイガー Type5とプルアップ用抵抗をブレッドボードに設置しジャンパーワイヤー(オス⇔オス)で接続します。
ブレッドボードとRaspberry Piをジャンパーワイヤー(オス⇔メス)で接続すます。
※ 私のRaspberry PiはP5の位置にピンヘッダがハンダ付けされておりますが気にする必要はありません。
Raspberry Piのピン配置はこのようになっております。
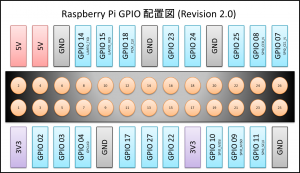
Raspberry Piへのプログラムインストール
起動とログイン
Raspberry Piとポケットガイガー Type5を接続した状態でRaspberry Piを起動します。
ログイン後コンソールに下記のコマンドを入力してデスクトップを起動してください。
$ sudo startx
※ こうすることにより管理者権限でGUIな操作を行うことができるようになります。
※ Linux初心者向けにGUIで解説しますがコンソールのみで操作できる方はX Windowを起動する必要ありません。
ターミナルの起動
左下メニュー”アクセサリ”→”LXTerminal”を起動してください。
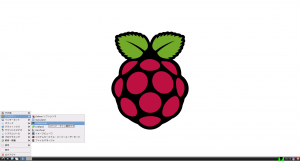
gitコマンドのインストール
“LXTerminal”内に下記のコマンドを1行ずつ実行してください。
※ #以降の文字列を入力してください。
※ 依存パッケージのインストールを求められる事があります。その場合は”Enter”を押してください。
※ 場合によっては非常に時間が掛かる事があります。気長にお待ちください。
# apt-get update
# apt-get upgrade
# apt-get install git
wiringPiライブラリのインストール
“LXTerminal”内に下記のコマンドを1行ずつ実行してください。
# git clone git://git.drogon.net/wiringPi
# cd wiringPi
# git pull origin
# ./build
# cd ../
Rasdiationのインストール
“LXTerminal”内に下記のコマンドを1行ずつ実行してください。
# git clone git://github.com/orsp/Pocket_Rasdiation_Counter.git
# cd Pocket_Rasdiation_Counter
# make
# make install
# cd ../
Rasdiationの動作テスト
“LXTerminal”内に下記のコマンドを実行してください。
# rasdiation -s 17 -n 27 -b -m
下記の様にCPMやuSv/hの値がカウントされた状態で表示されていれば接続とインストールに成功しています。
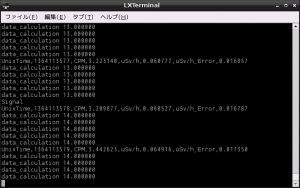
Raspberry Pi起動時に連動したRasdiationの自動実行の設定
タスクバー左側アイコンより”ファイルマネージャ”を起動します。
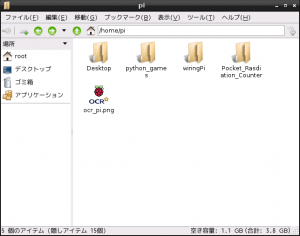
ディレクトリパスに”/etc”と指定しその中の”inittab”をダブルクリックします。
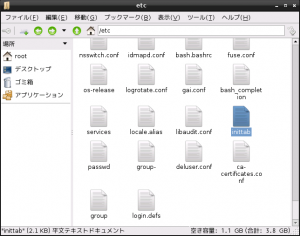
ファイルの最後に下記の行を追記し上書き保存します。
alog:2000:respawn:/usr/local/bin/rasdiation -s 17 -n 27 -o /var/lib/rasdiation/rasdiation.fifo
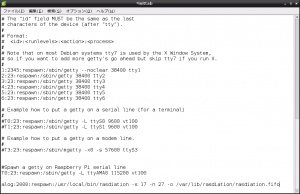
python-tweepyライブラリのインストール
“LXTerminal”を起動してください。
“LXTerminal”内に下記のコマンドを実行してください。
※ 依存パッケージのインストールを求められる事があります。その場合は”Enter”を押してください。
# apt-get install python-tweepy
# easy_install tweepy
※ apt-getのpython-tweepyは古いようなのでこちらから新しいバージョンのpython-tweepyをインストールします。
Twitter自動投稿スクリプトの設置
“LXTerminal”内に下記のコマンドを1行ずつ実行してください。
# mkdir -p /GEIGERCOUNTER/Twitter
# cp Pocket_Rasdiation_Counter/example/twitter_post.py /GEIGERCOUNTER/Twitter/
# chmod 755 /GEIGERCOUNTER/Twitter/twitter_post.py
Twitter自動投稿スクリプトの設定
タスクバー左側アイコンより”ファイルマネージャ”を起動します。
ディレクトリパスに”/GEIGERCOUNTER/Twitter”と指定します。
“twitter_post.py”をダブルクリックで開きます。
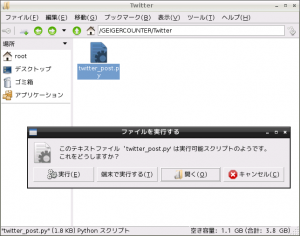
“Twitterのディベロッパー登録”で得たパラメータを記述し上書き保存します。
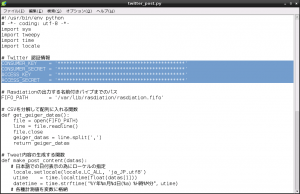
Twitter自動投稿スクリプトの動作テスト
“LXTerminal”を起動してください。
“LXTerminal”内に下記のコマンドを実行してください。
# python /GEIGERCOUNTER/Twitter/twitter_post.py
設定したTwitterアカウントで下記のような内容がツイートされている事を確認してください。
※ 実際の投稿内容の日付や数値は変化します。
2013年03月24日(日) 11時35分 現在の放射線量は CPM:2.964 uSv/h:0.05589(誤差 0.00833) でした。
Twitter自動投稿スクリプトの定期実行の設定
タスクバー左側アイコンより”ファイルマネージャ”を起動します。
ディレクトリパスに”/etc/cron.d”と指定します。
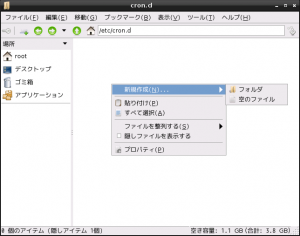
中に空ファイル”twitter_post”を新規作成します。
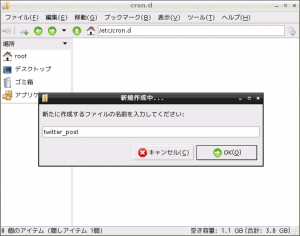
作成した”twitter_post”をダブルクリックします。
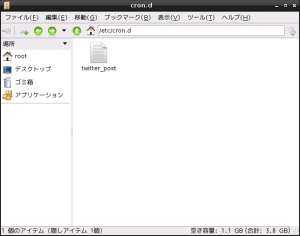
下記の行を記述し上書き保存します。
※ この設定は30分毎に”twitter_post.py”を実行するという意味です。必要に応じて変更してください。
*/30 * * * * root python /GEIGERCOUNTER/Twitter/twitter_post.py
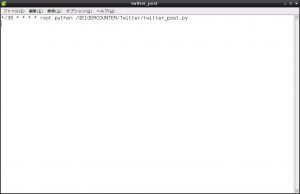
最終動作確認
正常に30分毎に投稿されるかを確認できましたら放射線量自動投稿機の完成です。
正しく設定されていればRaspberry Piを再起動しても自動で放射線量を計測し投稿いたします。
今回、ブレッドボードを使用しましたがユニバーサル基板を使い回路を作成しても良いかもしれません。
必要があればPythonのスクリプトを改造し自分の好みの投稿内容にするのも楽しいでしょうね。
![IMG_1620[1]](https://www.orsx.net/wp-content/uploads/2013/03/IMG_16201-300x225.jpg)
![IMG_1621[1]](https://www.orsx.net/wp-content/uploads/2013/03/IMG_16211-300x225.jpg)
![IMG_1622[1]](https://www.orsx.net/wp-content/uploads/2013/03/IMG_16221-300x225.jpg)
![IMG_1623[1]](https://www.orsx.net/wp-content/uploads/2013/03/IMG_16231-300x225.jpg)
![IMG_1625[1]](https://www.orsx.net/wp-content/uploads/2013/03/IMG_16251-300x225.jpg)
![IMG_1627[1]](https://www.orsx.net/wp-content/uploads/2013/03/IMG_16271-300x225.jpg)
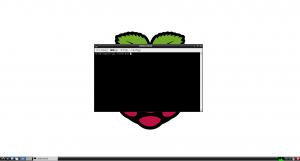
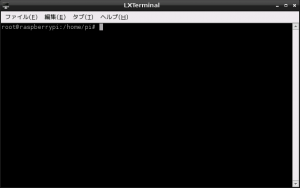
type1を使って線量を計測するらじだすプロジェクトに参加し、計測中で、他にGM-10でも計測しています。ポケットガイガーwebで存在を知り、たまたま別目的で購入した、raspberryがあったので挑戦してみることにの。自分の力量の関係で全て同じ様にはいきませんでしたが、おかげさまでつぶやきが出来るようになりました。つぶやきの文言かえるかも知れませんがご了承下さい。問題あればご連絡を。